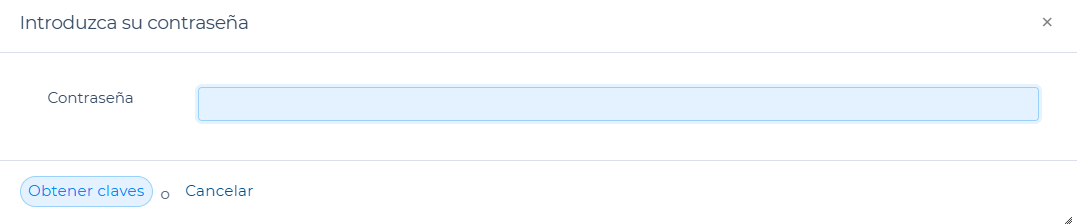En este capítulo, aprenderás a configurar e instalar certificados electrónicos, registrarte en la plataforma FACe, y gestionar el envío de facturas electrónicas a través de esta herramienta. Este proceso es fundamental para garantizar el cumplimiento normativo.
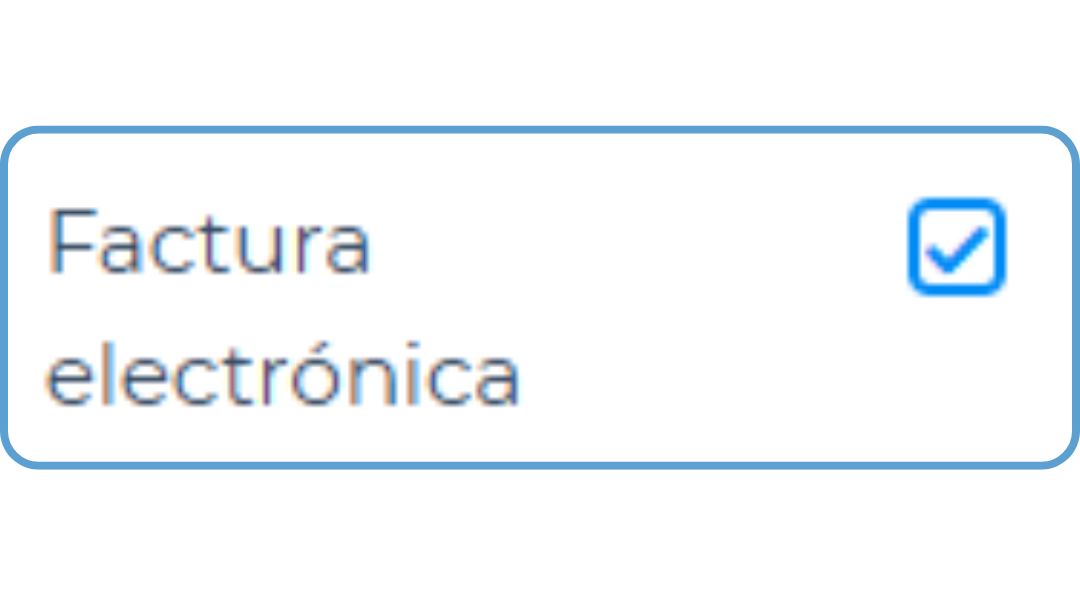
Añade un cliente de Factura Electrónica
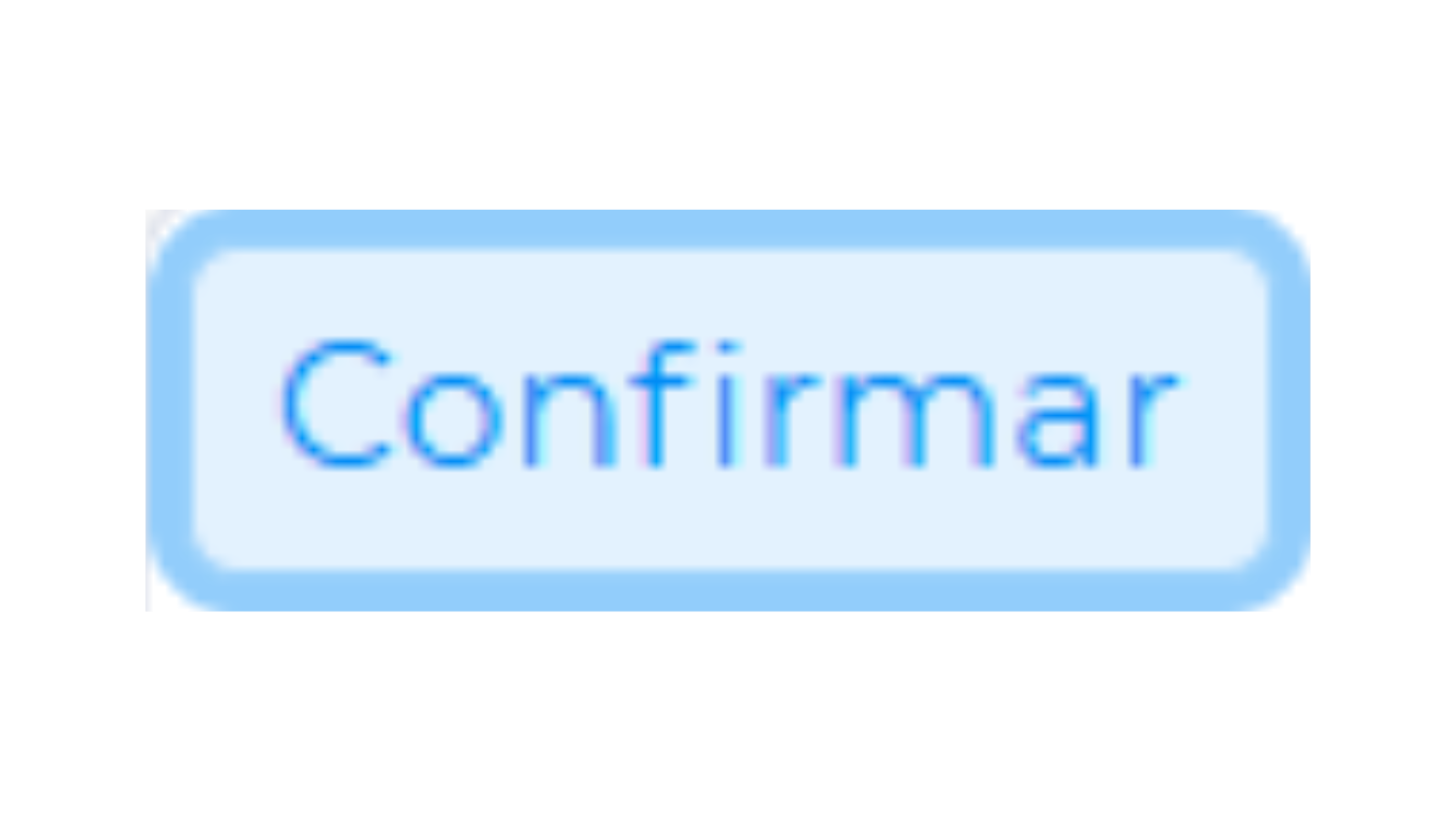
Confirma tu factura electrónica
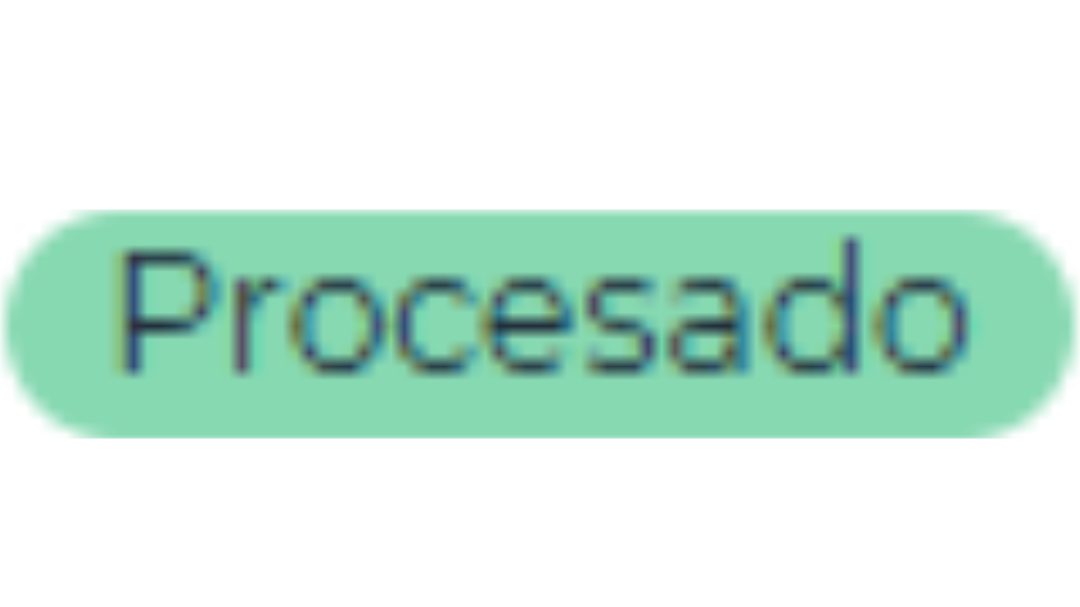
Envío automático a FACe
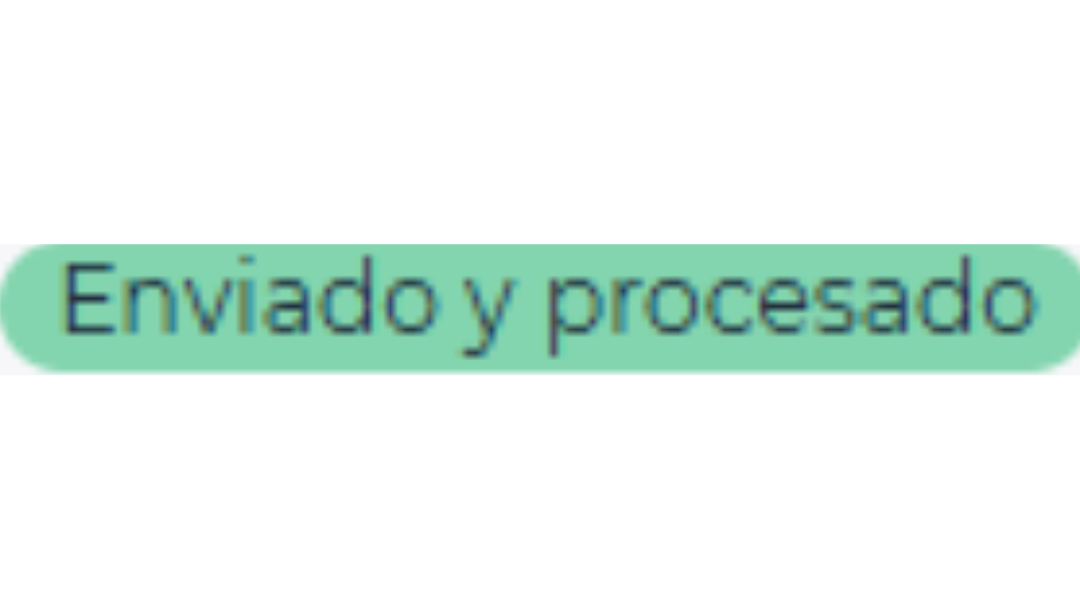
Recibe respuesta de FACe
Akua.cloud permite automatizar el envío de facturas electrónicas a FACe de manera sencilla. Una vez que se confirma una factura en nuestra plataforma para un cliente de la Administración Pública que requiere facturación electrónica, el sistema gestiona el envío automáticamente sin necesidad de subir la factura de forma manual a FACe.
Para habilitar esta funcionalidad, es necesario realizar previamente ciertas configuraciones relacionadas con el certificado electrónico:
| Certificado en Formato CER | Darse de alta como Integrador de FACe | Configurar la plataforma FACe | Certificado en Formato .p12 | Instalar Certificado en akua.cloud |
|
Será necesario tener el certificado en formato CER. Abriendo con el Bloc de Notas y guárdalo como un archivo .txt para enviarlo a FACe. |
Será necesario abrir un ticket en el Portal de Soporte de las Administraciones para utilizar la automatización de envio. |
Habrá que subir los datos de la empresa, administrador y Pem a la plataforma de FACe |
Será necesario exportar el certificado .p12 junto con la contraseña para cargarlo en nuestro software. |
Una vez completado el proceso, será necesario instalar el certificado en akua.cloud y activarlo. |

Certificado en Formato CER

Darse de alta como Integrador de FACe
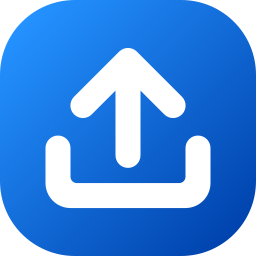
Actualizar datos en la plataforma FACe

Certificado en Formato .p12
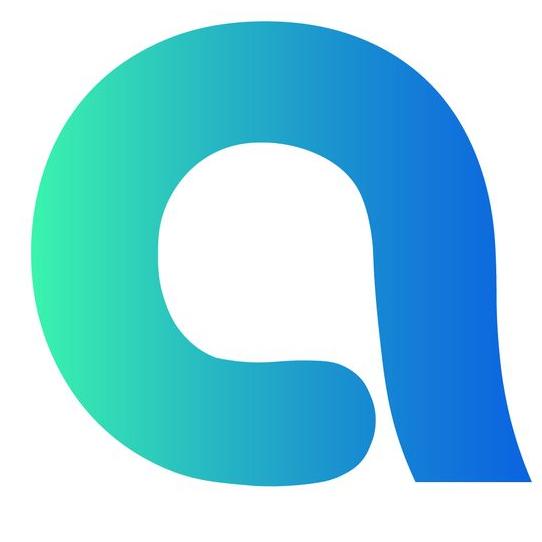
Instalar Certificado en akua.cloud
1. Obtener PEM del Certificado
Para darnos de alta como Integrador en FACe, necesitaremos nuestra clave PEM. Para ello, es fundamental importar y exportar el certificado de manera correcta.
a. Importar Correctamente
Primero, debemos importar el certificado electrónico en nuestro navegador en el formato adecuado. Es importante asegurarnos de que el certificado se importe con su clave privada , ya que, de no hacerlo, al exportarlo posteriormente, no se generará en el formato correcto.
(Normalmente cuando nos descargamos el Certificado de la Fábrica Nacional de Moneda y Timbre es en formato .p12.)
Nos dirigiremos a nuestro navegador y accederemos al menú desplegable:
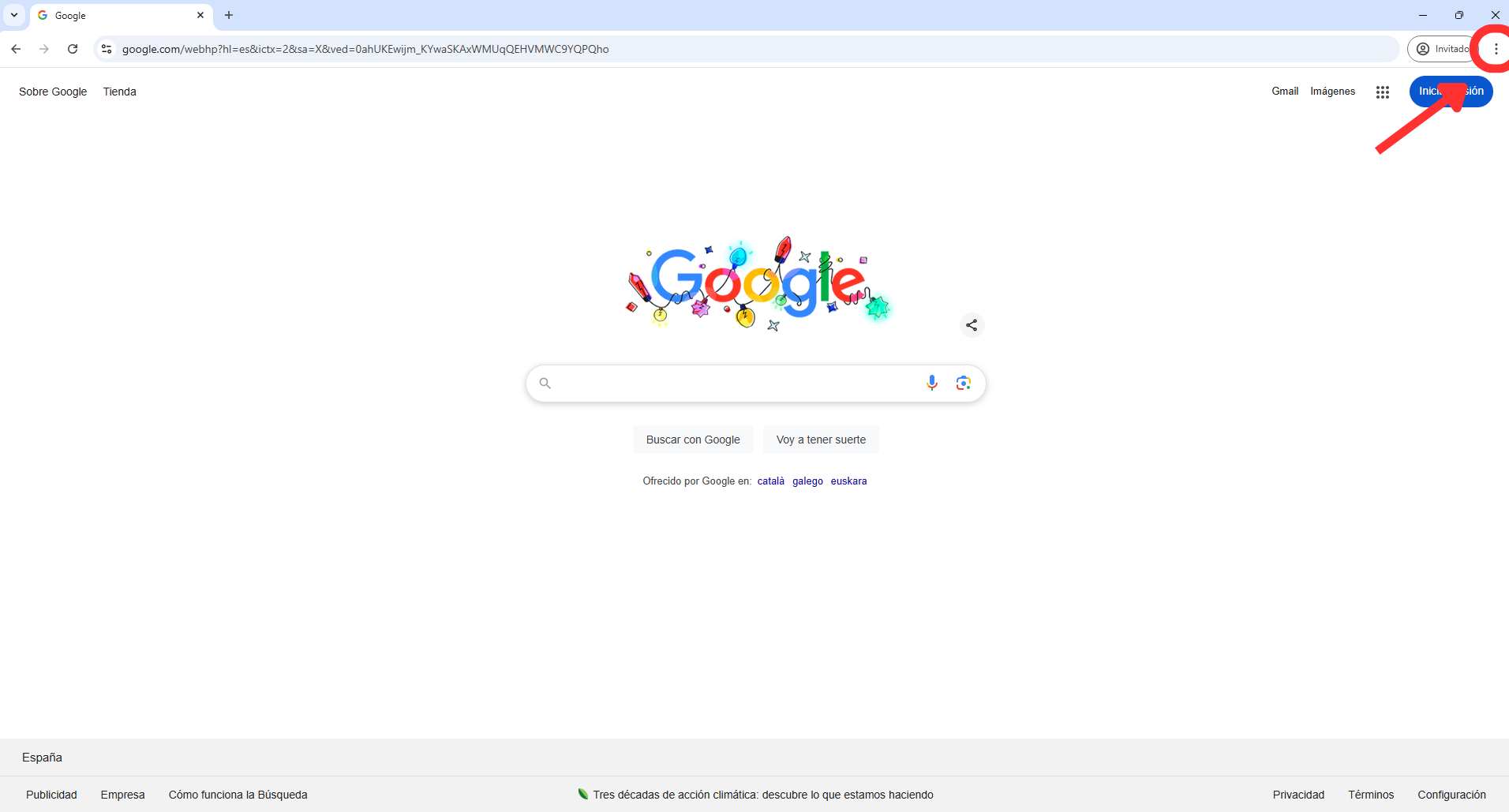
Luego accederemos al apartado de Configuración:
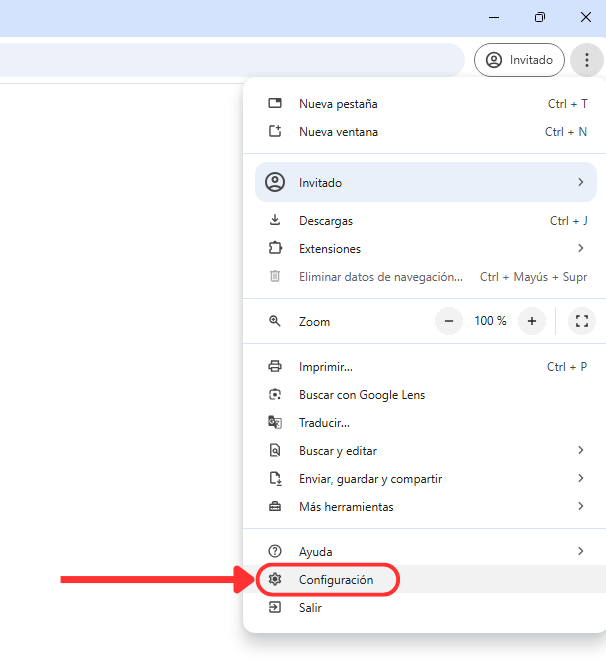
En esta sección, dirígete al lado derecho y selecciona Privacidad y Seguridad. Luego, desplázate hacia abajo y haz clic en Gestionar Certificados.
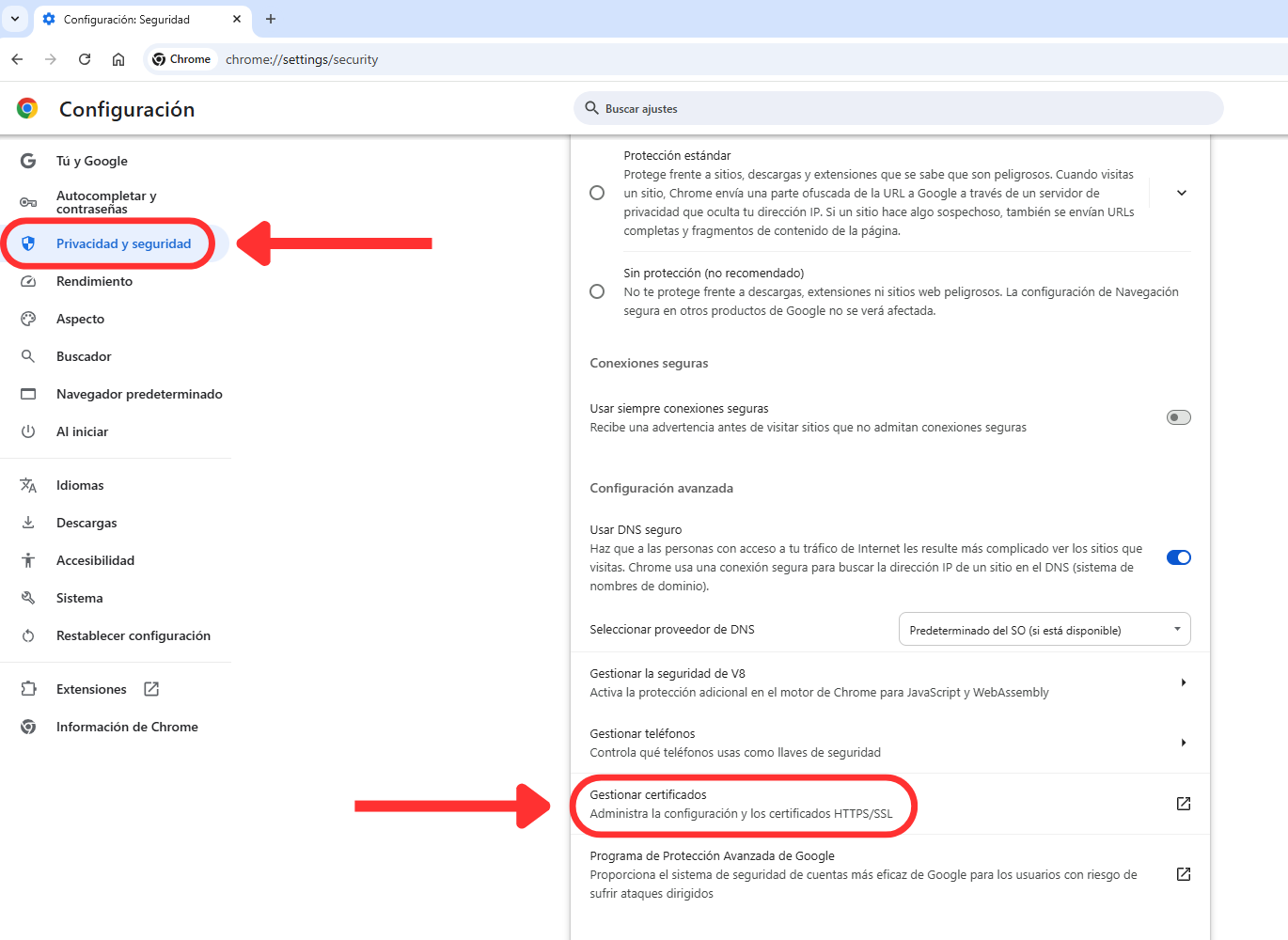
Luego en Gestionar Certificados Importados:
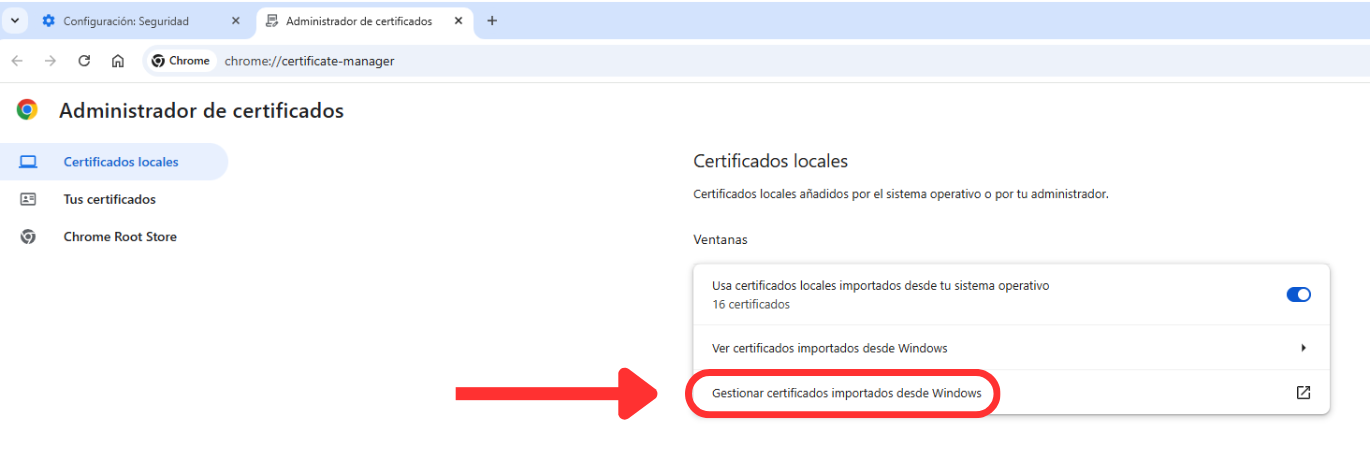
Ahora importaremos nuestro Certificado de forma correcta al navegador.
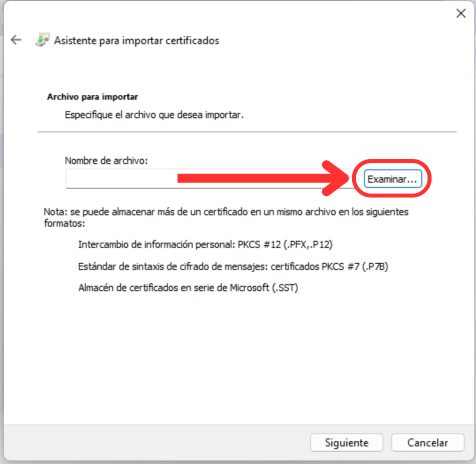
Es importante importar el Certificado con la contraseña y marcar la última casilla:
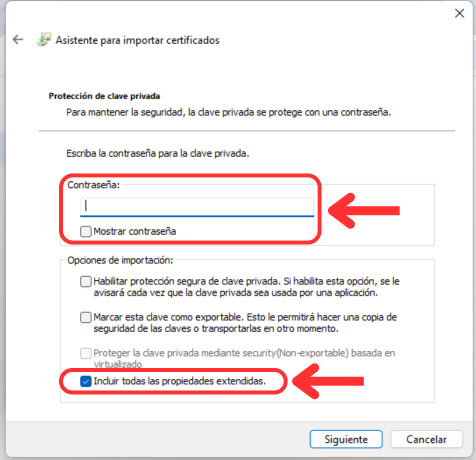
Ya lo tenemos instaldo en nuestro navegador y podremos descargarlo luego en formato que nos solicitarán.
b. Exportar en Formato CER para obtener el PEM
Cuando nos demos alta como Integraor de FACe , nos solicitarán el PEM de nuestro certificado, para ello necesitaremos exportarlo en formato CER.
Accede a la lista de certificados instalados en el navegado como el procedimiento anterior, selecciona el certificado deseado y haz clic en Exportar:
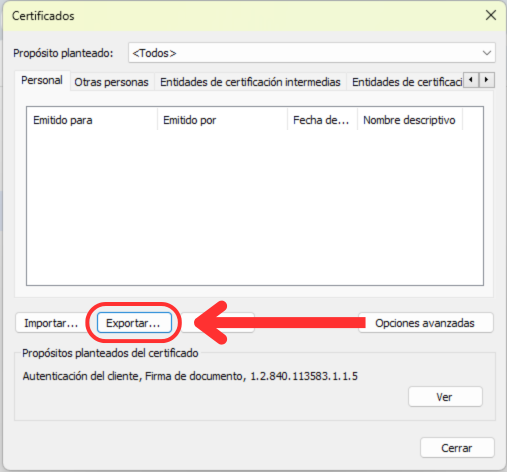
Luego seleccionaremos X.509 .CER:
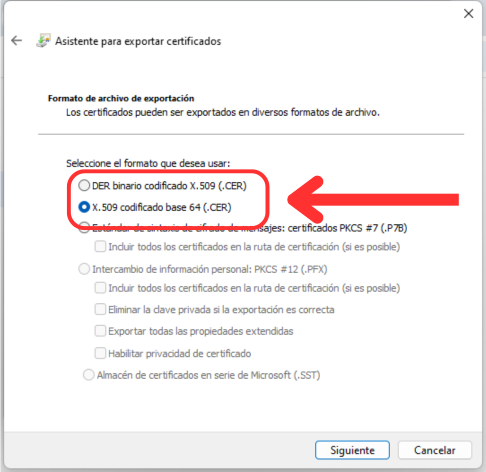
c. Abrir el archivo del Certificado con el Bloc de notas.
Una vez descargado, haz clic en el archivo, selecciona Abrir con... y elige Bloc de notas.
Guardaremos archivo como un docuemnto nuevo de formato .txt
Ejemplo del contenido del archivo:
-----BEGIN CERTIFICATE-----
…ZqWPKEP5kxkVlnNlCNEdy0KR9BUKXGxdUEeKFNzNB54n4px9FMi3RZpq…
-----END CERTIFICATE-----
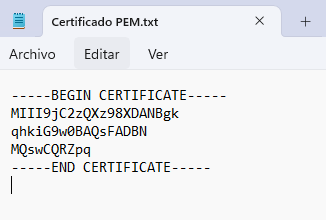
2. Alta como Integrador de FACe
Para registrarse como integrador en FACe, es necesario acceder al siguiente enlace proporcionado por la Administración y completar el formulario con los datos requeridos.
https://ssweb.seap.minhap.es/ayuda/consulta/FACE
Procedimiento:
| 1. Rellenar Formulario de Alta Proveedor | 2. Adjuntar Cetificado en formato CER | 3. Adjuntar PEM en formato .txt | 4. Firmar y Adjuntar Declaración Resposnable |
| En esta parte deberemos rellenar los datos en un formulario de alta como Integrador de FACe | En el mismo formulario debemos adjuntar el Certificado en formato CER | En el mismo formulario debemos adjuntar el PEM en formato .txt | Debemos firmar la declaración responsable con Autofirma y luego subirla al mismo formulario. |
a. Crear nueva solicitud como Integrador
A través del siguiente enlace: https://ssweb.seap.minhap.es/ayuda/consulta/FACE
Accederemos como Empresa:

Luego iremos al apartado de Tickets:
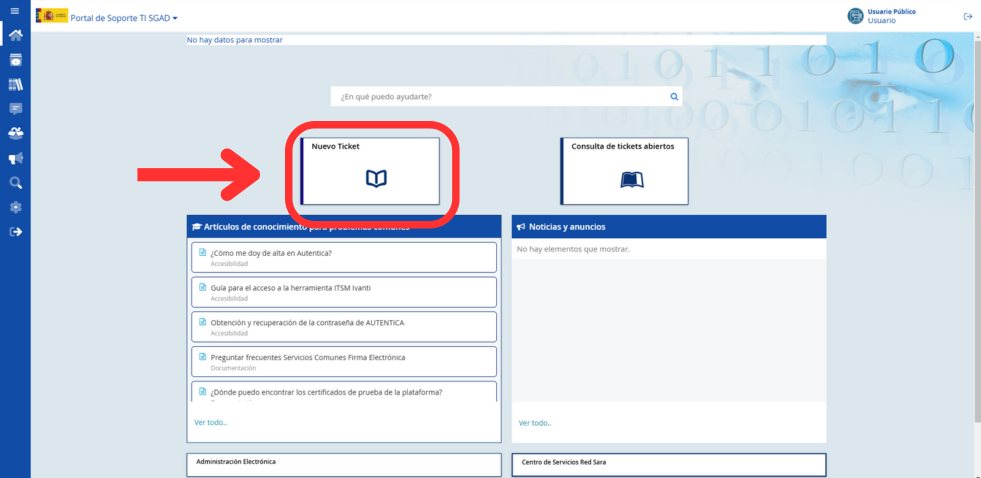
Dentro del Catálogo de Servicios accederemos a Altas como porveedro de FACe:
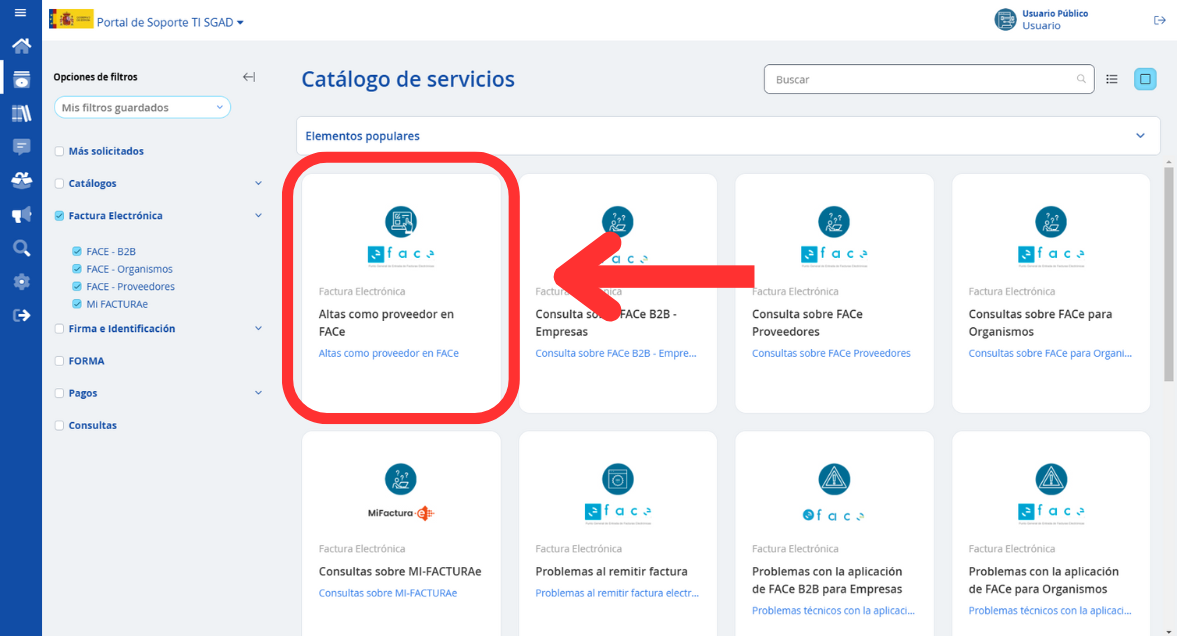
Una vez dentro Introduciremos los siguientes datos:
- Nombre para identificar al integrador:
- Correo electrónico y número de teléfono de contacto.
- Asunto y comentario: Indicar Alta de Proveedor en FACe
- Debemos adjuntar tres archivos:
-
- Certificado Digital en formato .CER
- La clave PEM en formato .txt que hemos guardado con el Bloc de Notas previamente.
- Declaración de conformidad firmado con autofirma que podemos descargar en el suguiente enlace: http://administracionelectronica.gob.es/PAe/FACE/declaracionconformidad
Rellenamos el formulario:
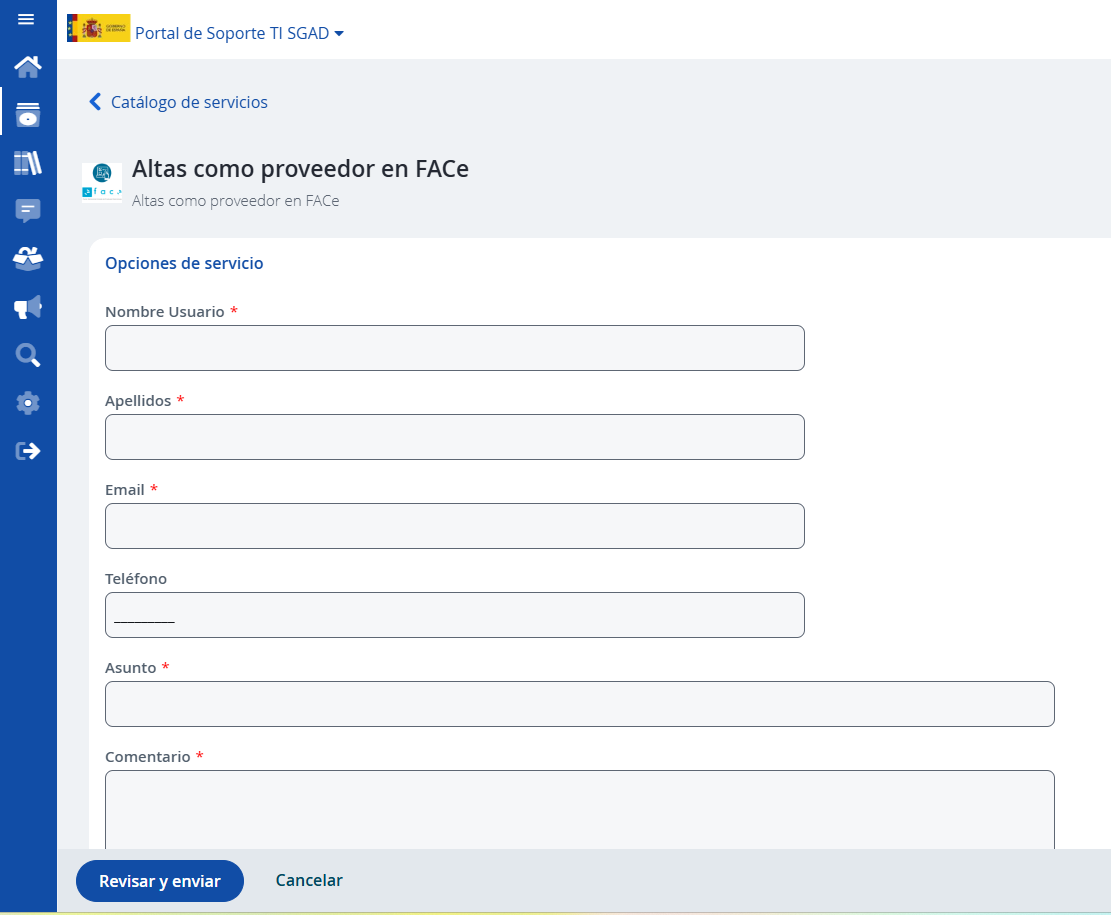
b. Firmar Declaración Responsable
http://administracionelectronica.gob.es/PAe/FACE/declaracionconformidad
Debemos firmar con Autofirma la declaración de conformidad:
Abrimos Autofirma:
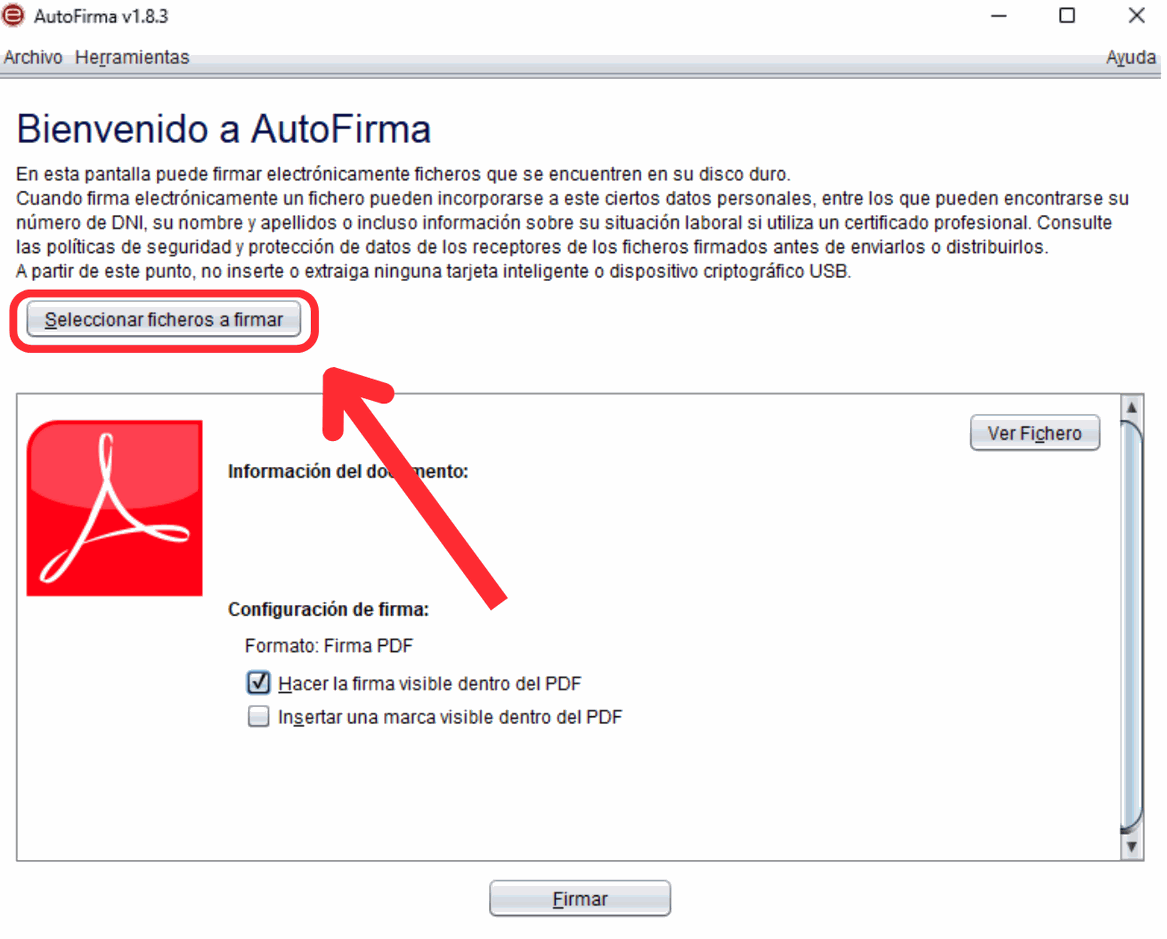
Posicionaremos la firma dentro del recuadro:
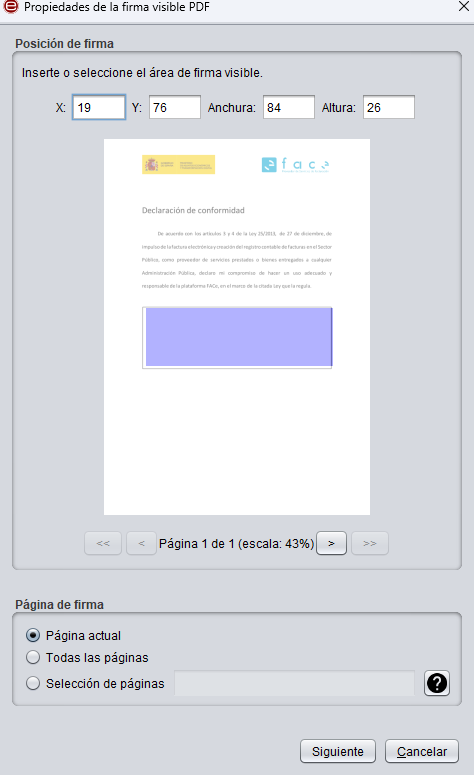
Una vez firmamos:
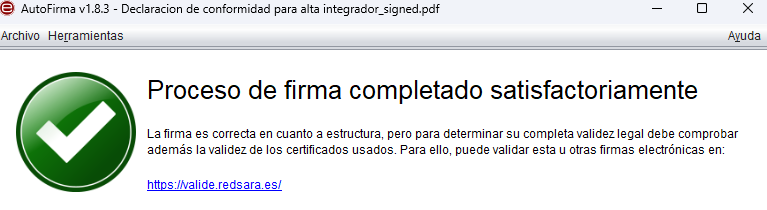
c. Adjuntar documentos y enviar
Al adjuntar los tres archivos, el gestor de archivos adjuntos debería verse de la siguiente manera:
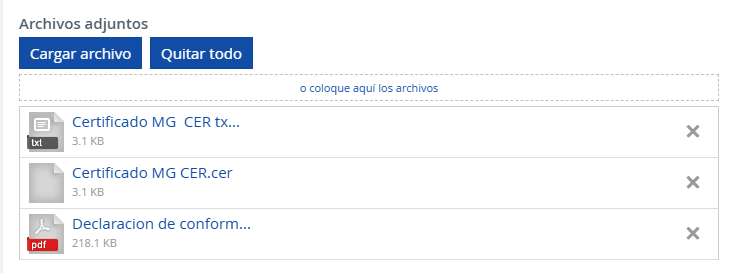
Finalmente, revisaremos y enviaremos.
Si se requiere información, nos enviarán un correo electrónico, brindándonos la posibilidad de responder directamente a ese mismo mensaje.
3. Configurar plataforma de FACe
a. Acceder a FACe (Punto General de Entrada de Facturas Electrónicas)
Una vez recibamos respuesta al ticket abierto durante el proceso de alta como integrador de FACe, accederemos a la plataforma de FACe utilizando nuestro certificado digital. A continuación, actualizaremos los datos del usuario y de la empresa, y copiaremos el contenido del archivo .txt que previamente creamos.
El siguiente enlace es el acceso a la plataforma de FACe: https://face.gob.es/es En este enlace además de configurar los datos mencionados también podremos consultar facturas enviadas.
En el menú superior accederemos a Integradores Gestión de Certificados:
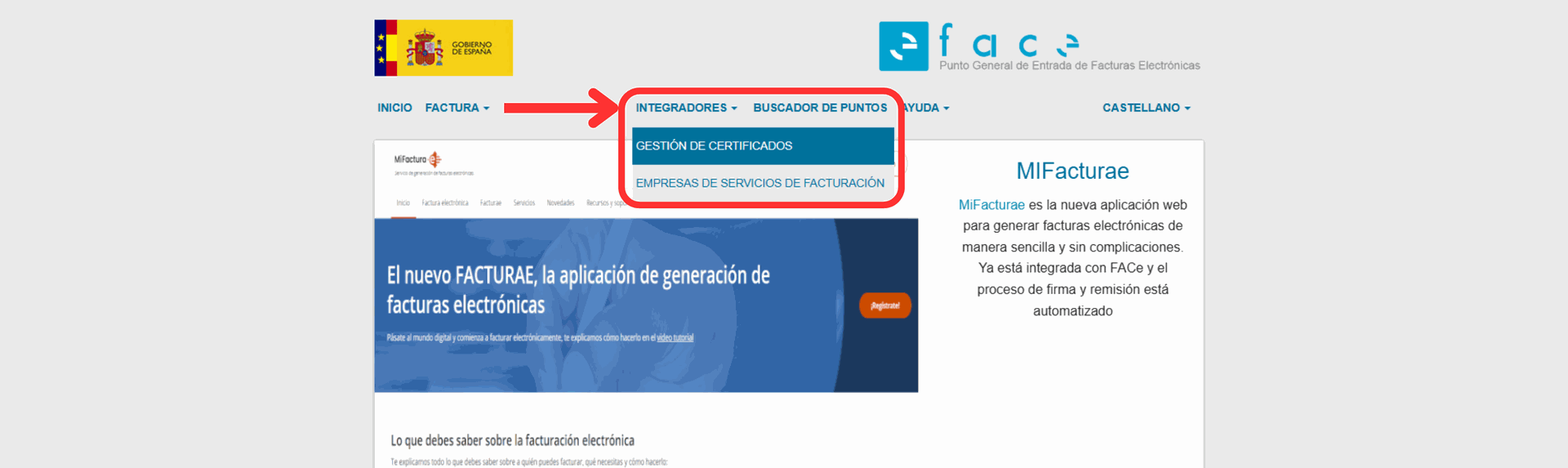
Entraremos con el Certificado el cual estamos trabajando:
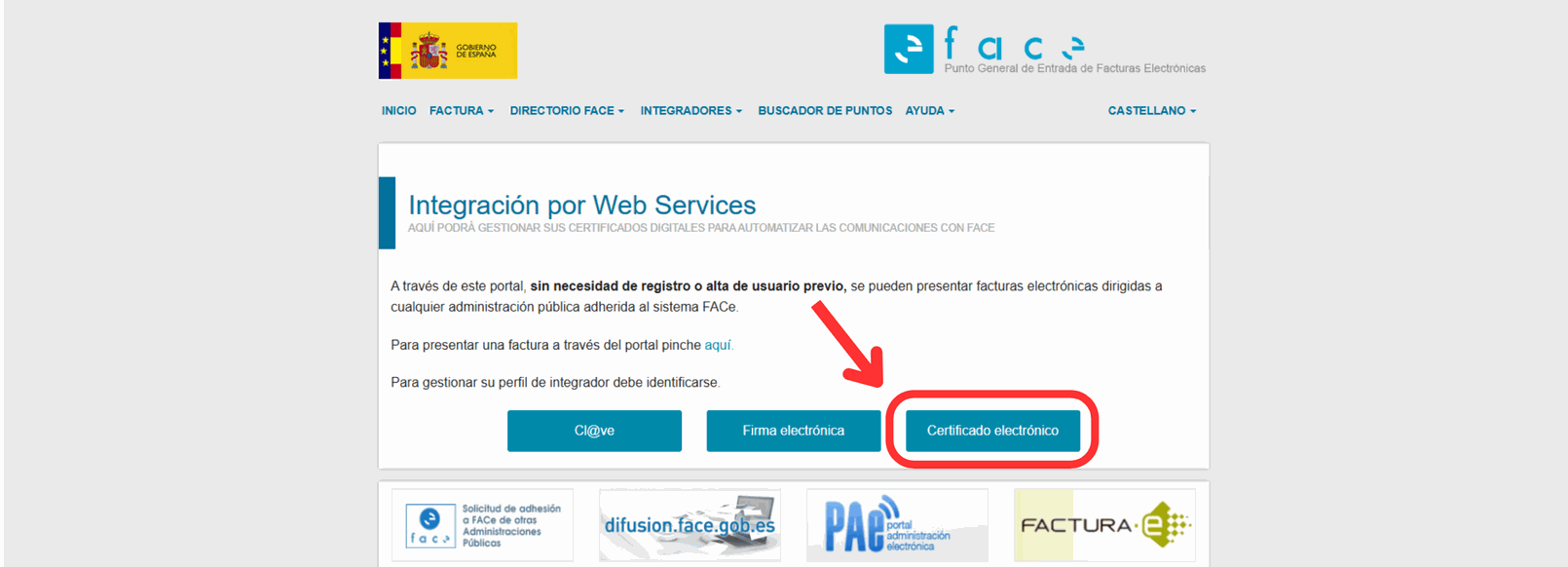
b. Actualizar información de Usuario
Actualizaremos la información de la empresa desde la parte superior, donde aparecerá el nombre de la persona del Certificado:
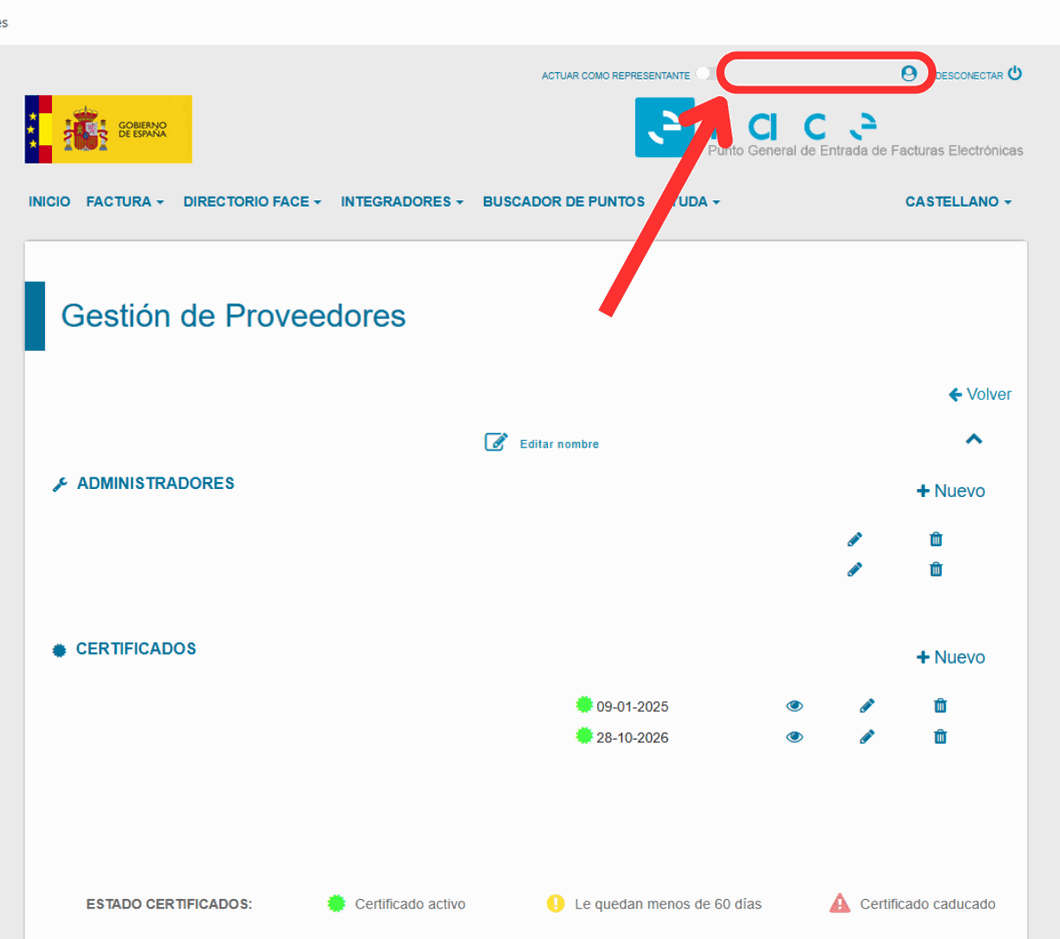
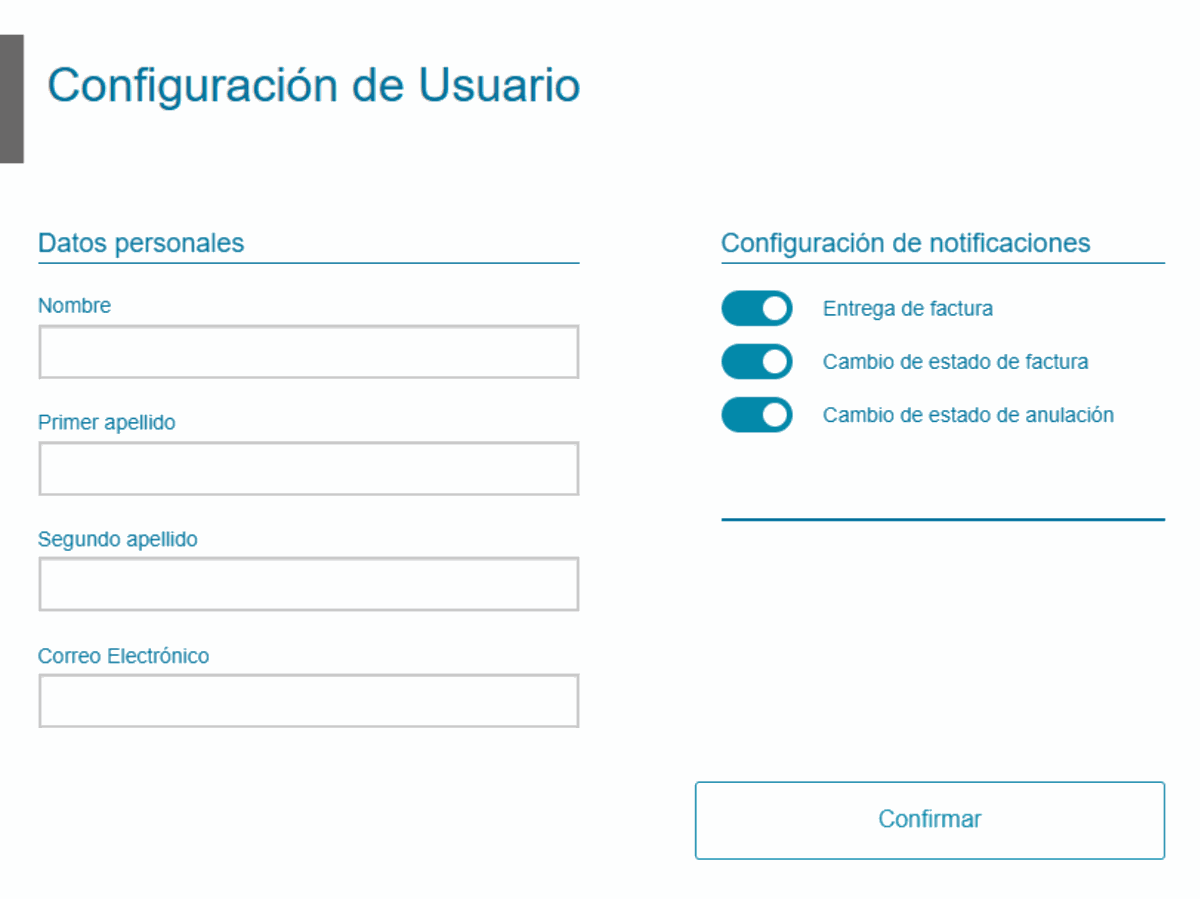
c. Actualizar información de los Administradores
También Configuraermos los Administradores.
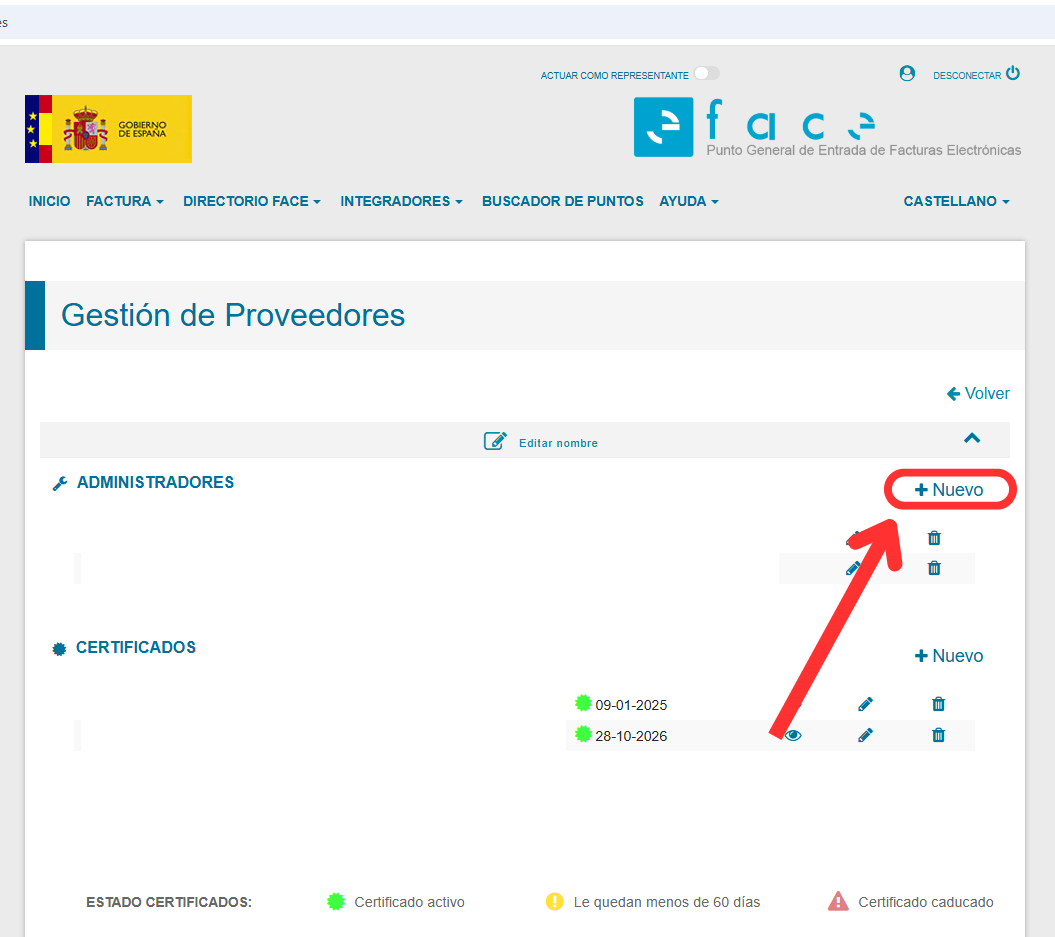
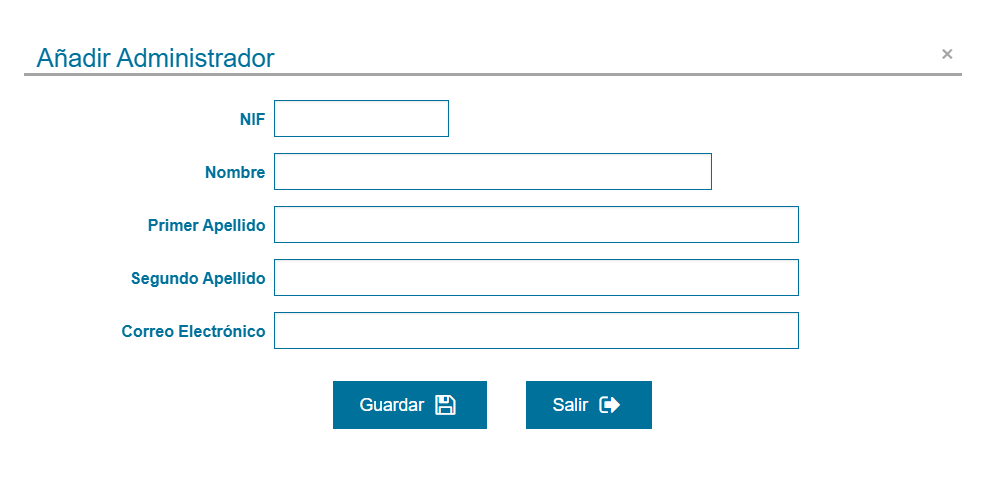
d. Actualizar información de los Certificados
Luego configuraremos el Certificado en +Nuevo , asignado un nombre y copiado y pegado el PEM del archivo .txt

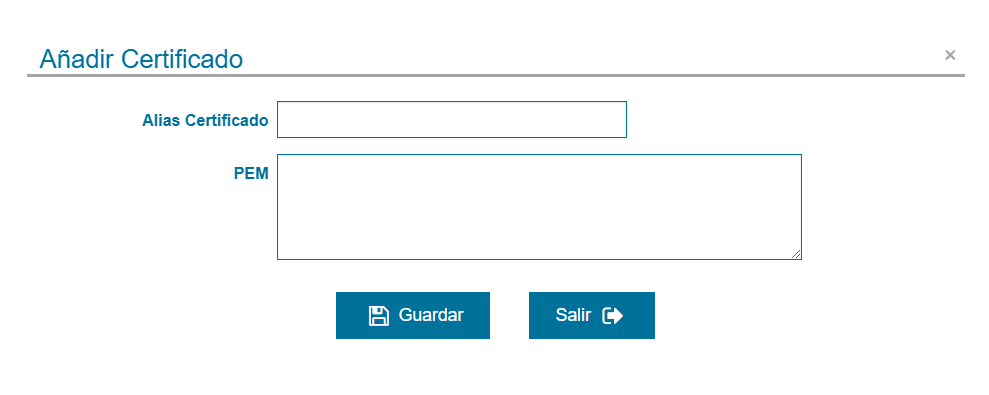
4. Formato .p12 del Certificado Electrónico
Exportaremos el certificado instalado en nuestro navegador en formato .p12 incluyendo la contraeña.
Normalmente, el certificado descargado de la FNMT se encuentra en formato .p12. Sin embargo, es posible exportarlo directamente desde el navegador donde está instalado, incluyendo también la clave privada.
Debemos exportar la clave Privada:
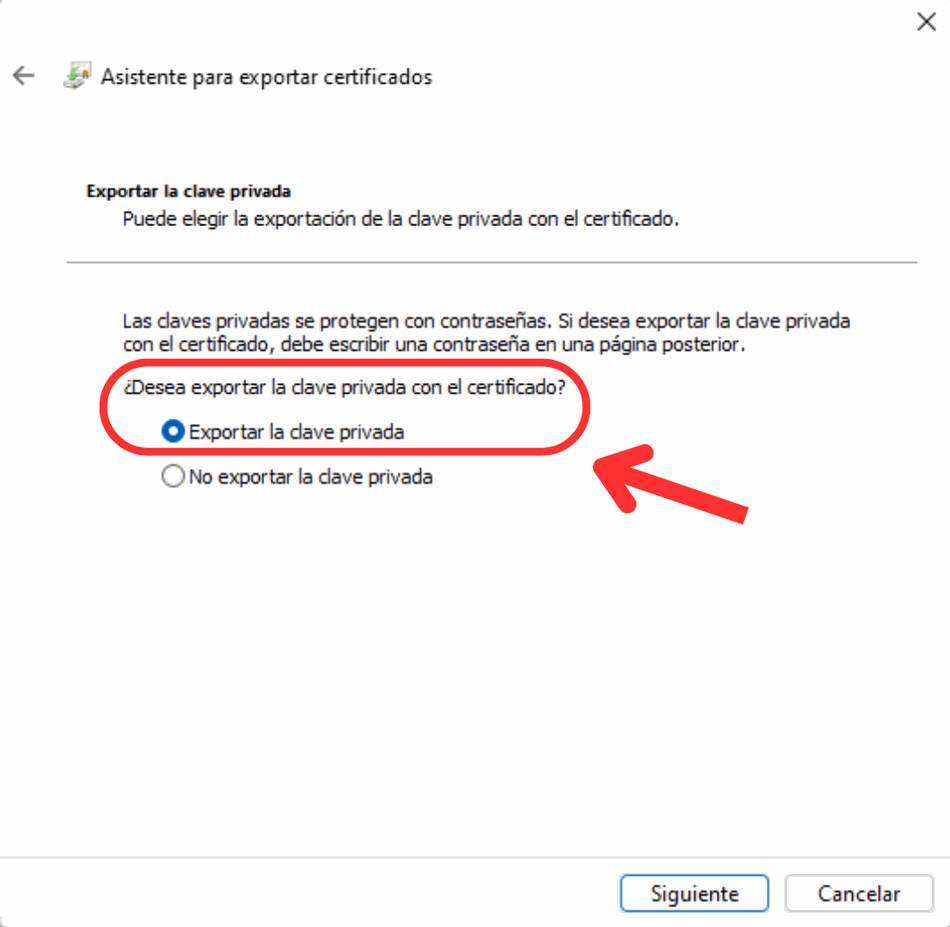
Debemos seleccionar las siguientes casillas:
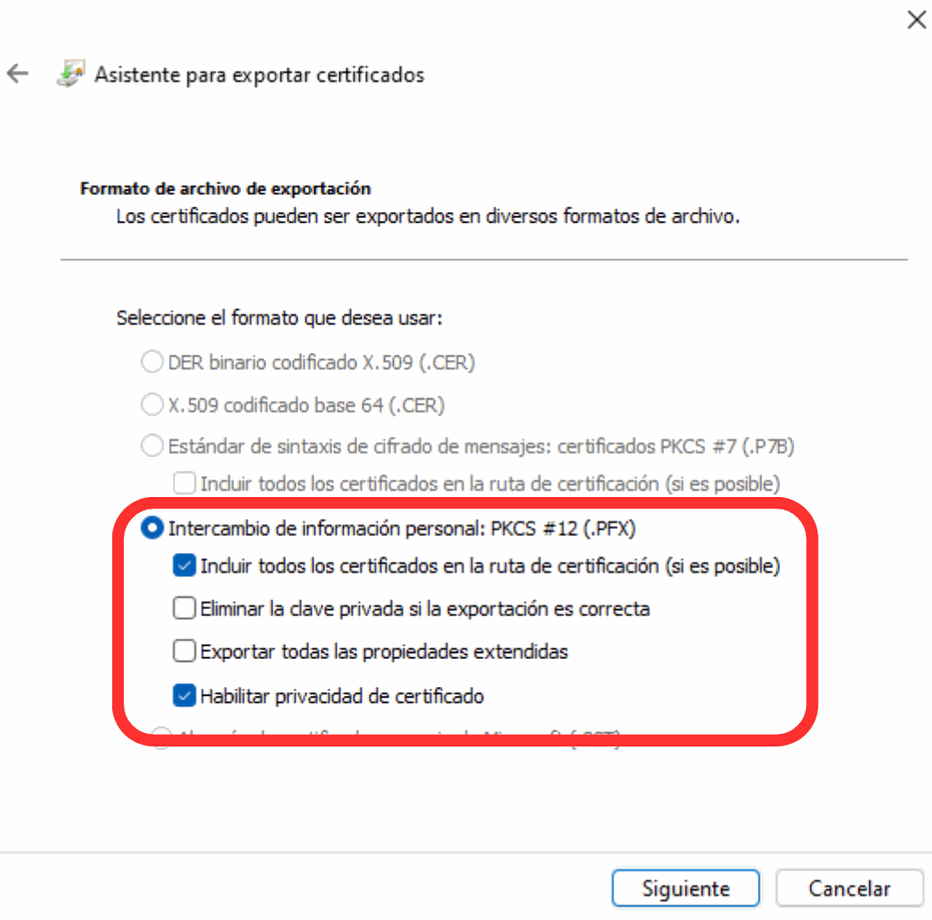
5. Instalar Certificado en tu base de datos.
Tener el certificado correctamente cargado es fundamental para realizar operaciones seguras, como garantizar el correcto funcionamiento de la Factura Electrónica (FACe).
a. Acceso a la configuración de certificados
Al ingresar a Akua.cloud, podemos acceder desde menú central o desde el menú lateral a la opción Configuración:
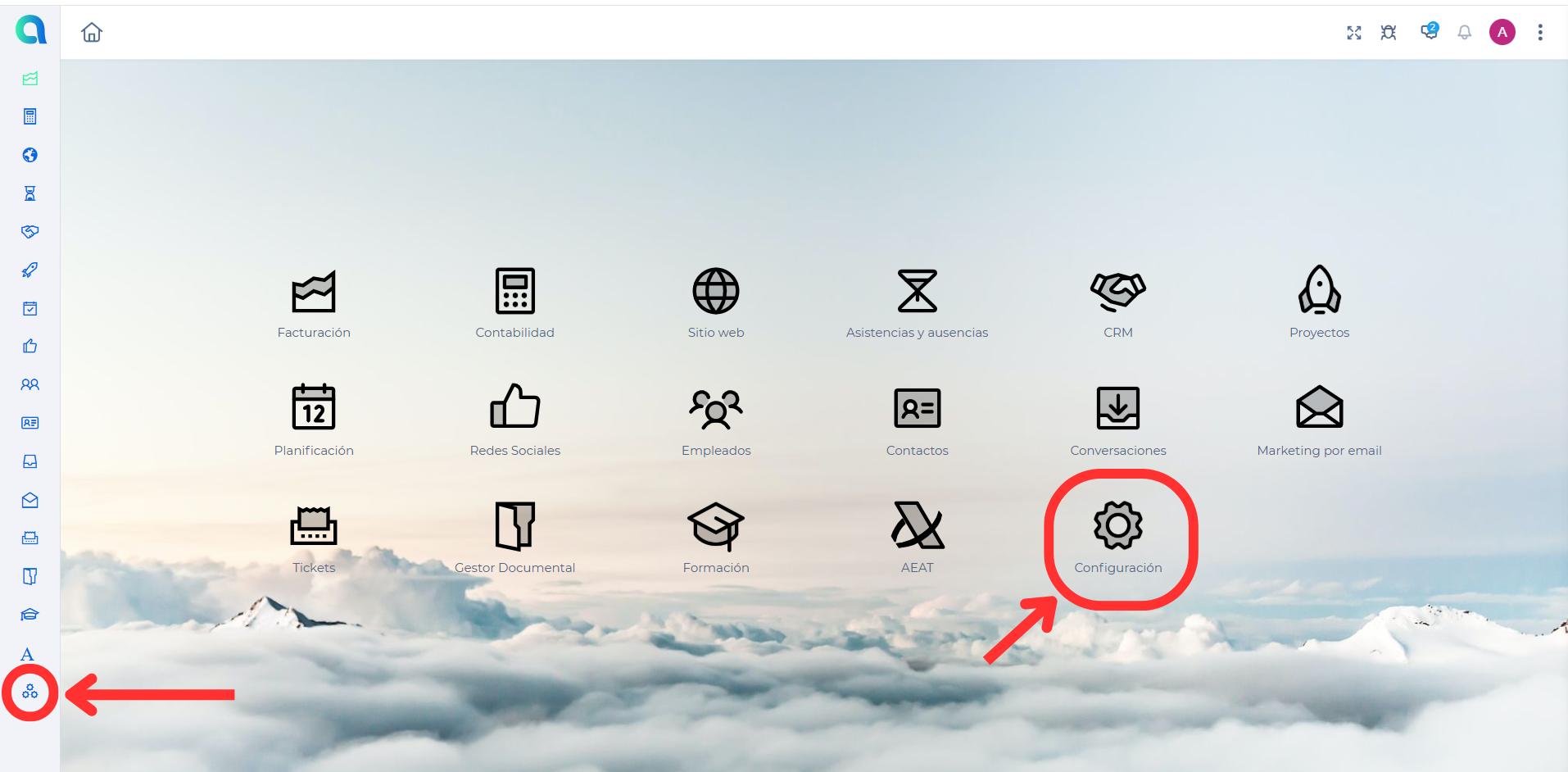
Dentro de Configuración, accede a Empresa y, a continuación, dentro del apartado de Factura Electrónica pulsa sobre la opción Configura tus Certificados de AEAT para FACe:
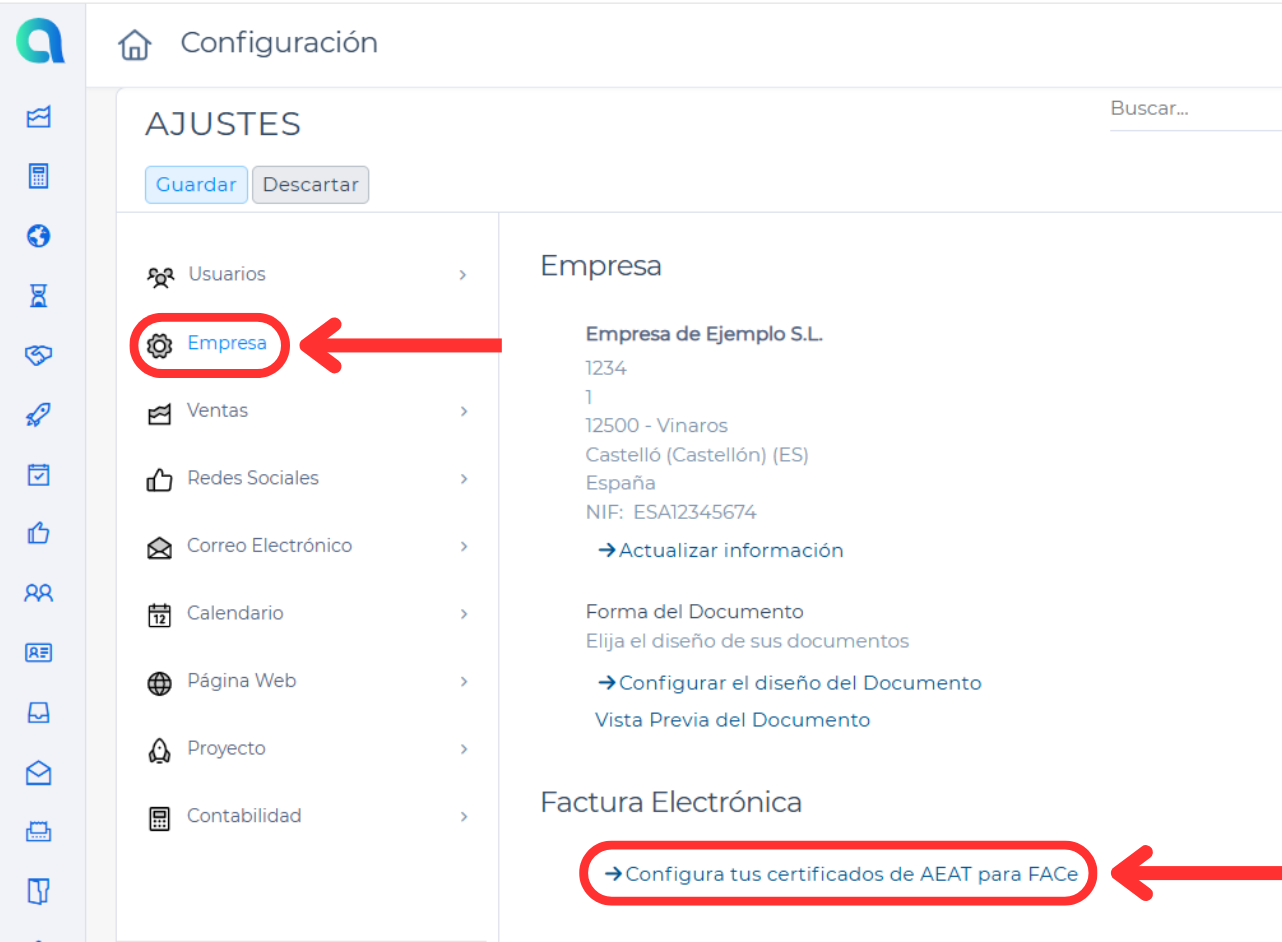
b. Subir nuevo certificado
En la nueva pantalla, haz clic en el botón superior +Crear:
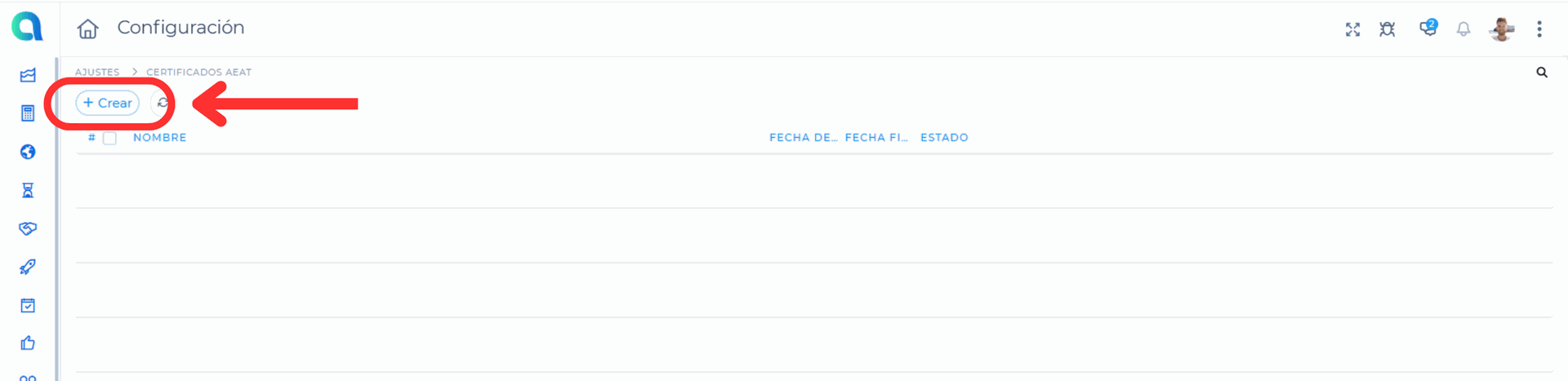
Una vez en la pantalla de creación de certificado, pulsa en la pestaña Sube tu Archivo. Se abrirá una ventana emergente que te permitirá seleccionar el archivo del certificado desde tu equipo.
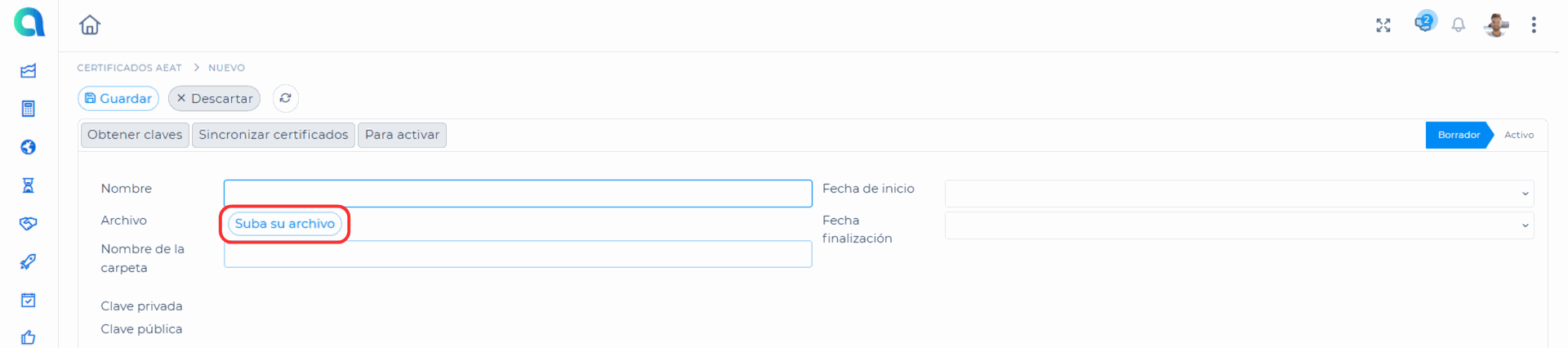
Navega hasta la ubicación del archivo y selecciónalo. Es importante que el certificado esté registrado en FACe previamente y que sea en formato .p12.
Luego añadiremos un nombre y un nombre a la carpeta:
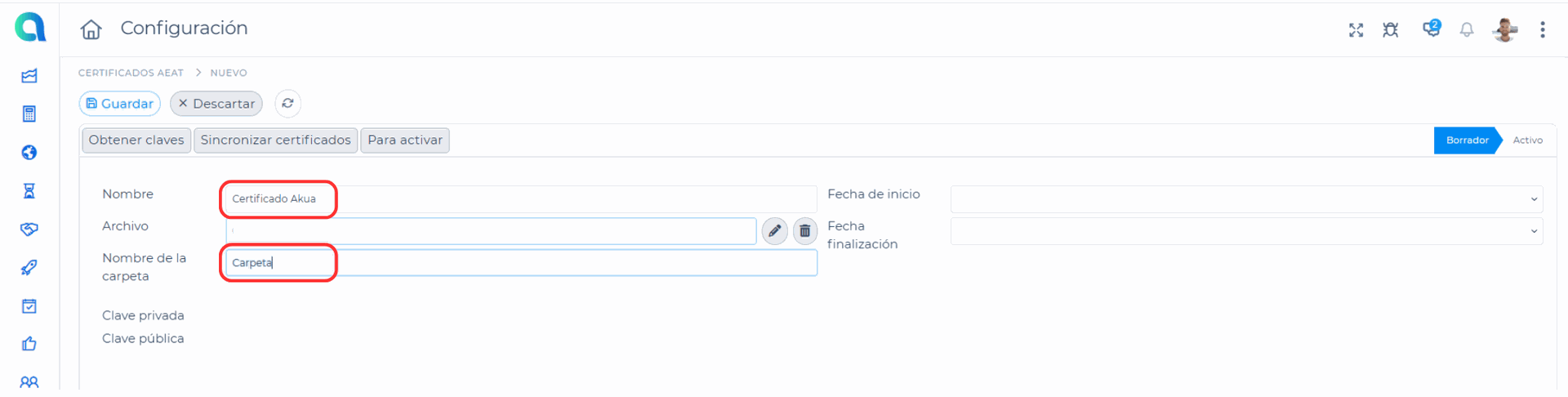
Pulsaremos en Obtener claves para añadir la contraseña:
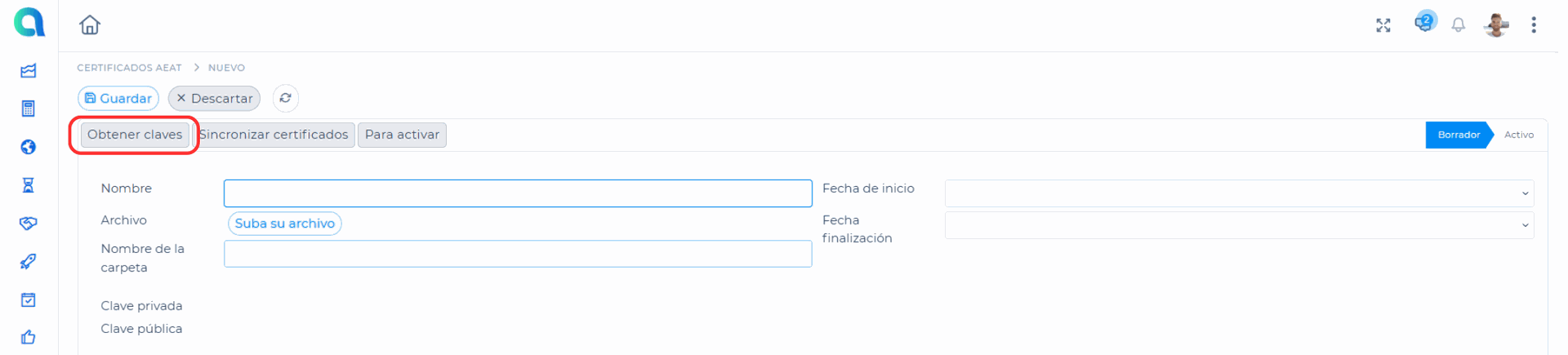
Finalmente, Sincronizamos y Activamos:
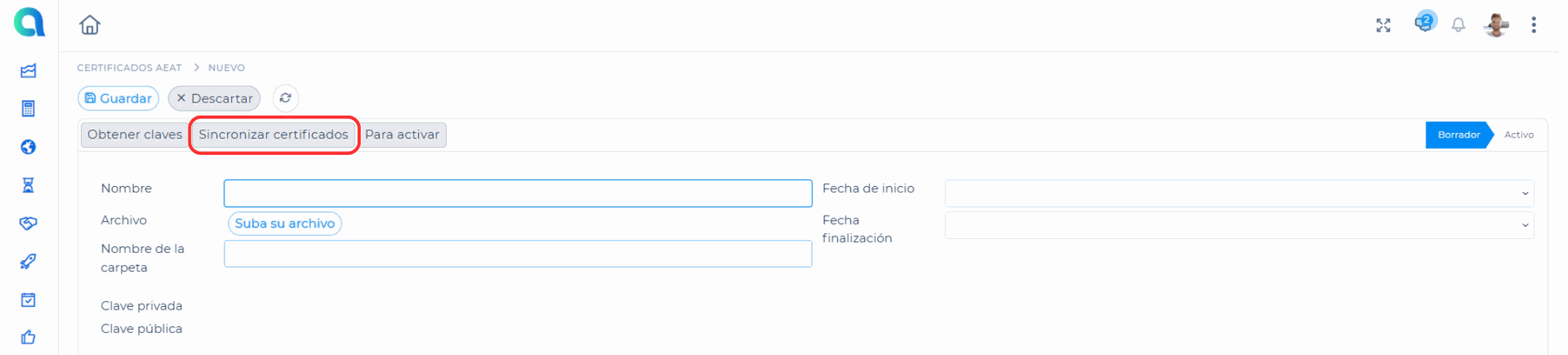
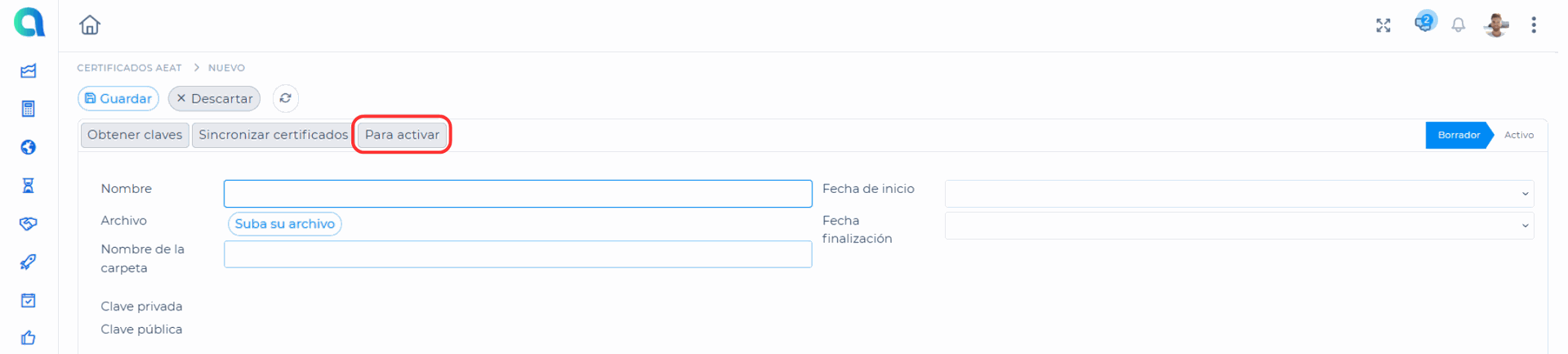
Revisando debería quedar así:
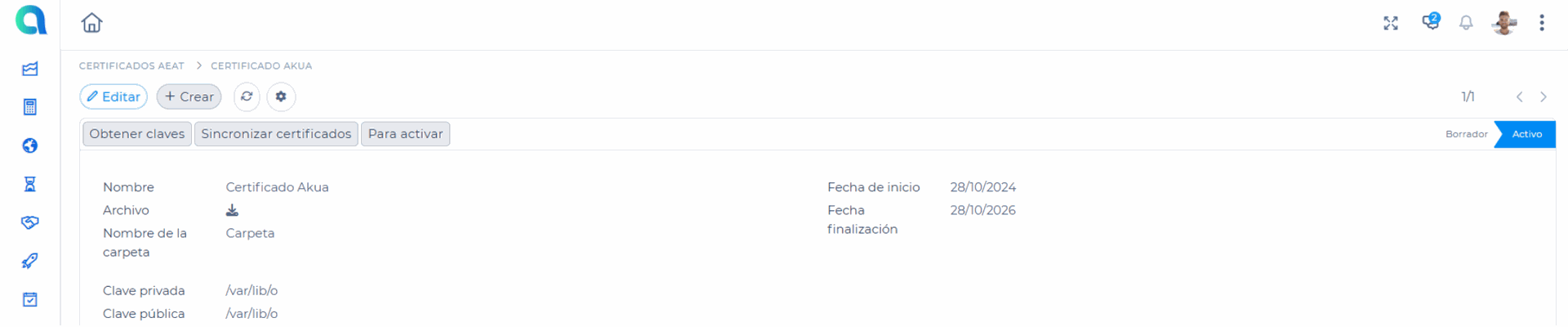
Ya podriamos enviar automáticamente Facturas Electrónicas a la Administración sin necesidad de entrar a FACe
6. Actulaizar datos fiscales de nuestra empresa
Para poder enviar Facturas, debemos actualizar los datos de nuestra empresa.
Debemos acceder al módulo de Configuraciones
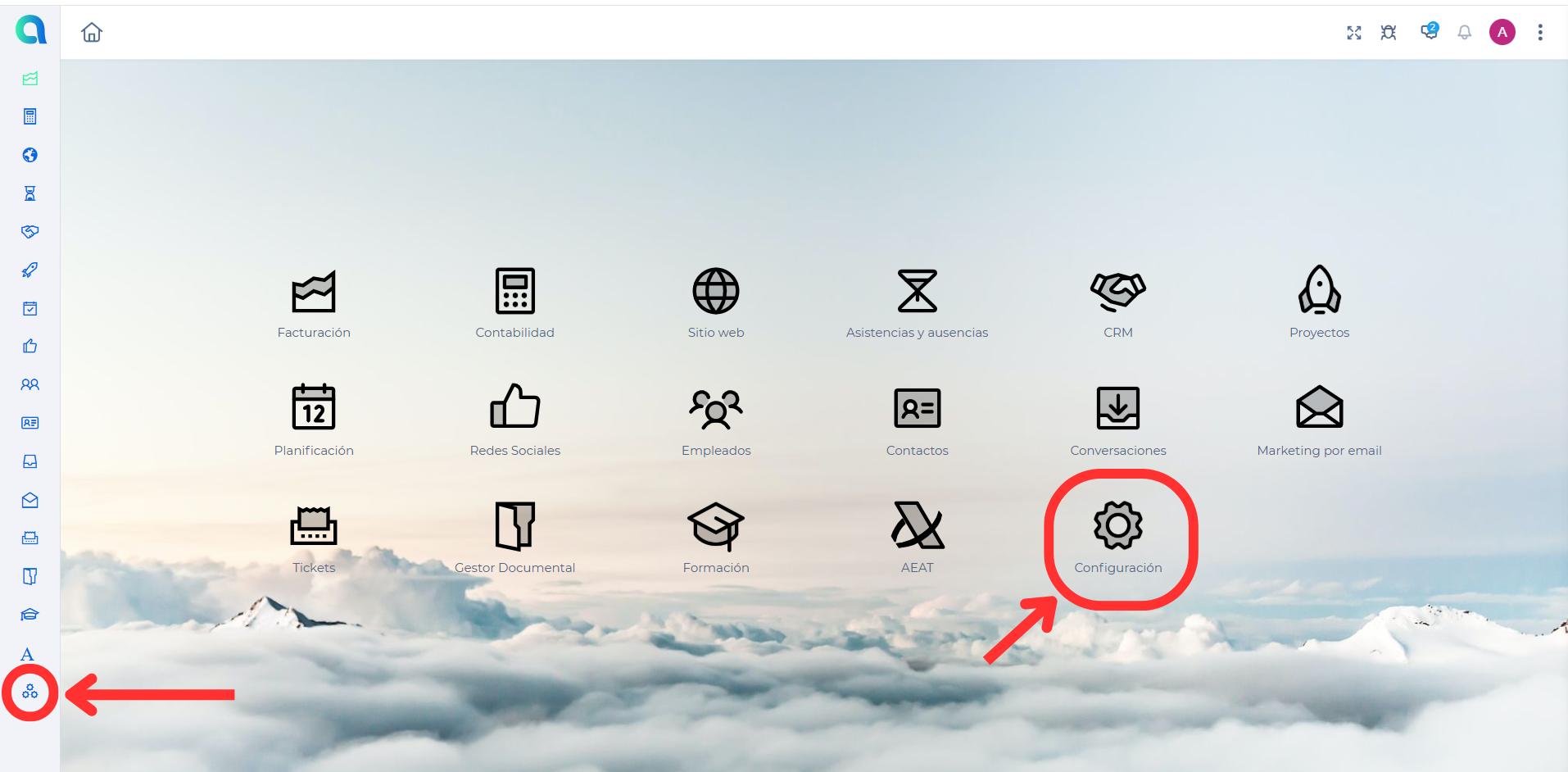
Luego entraremos en apartado de Empresa y pulsaremos en Actualizar información:
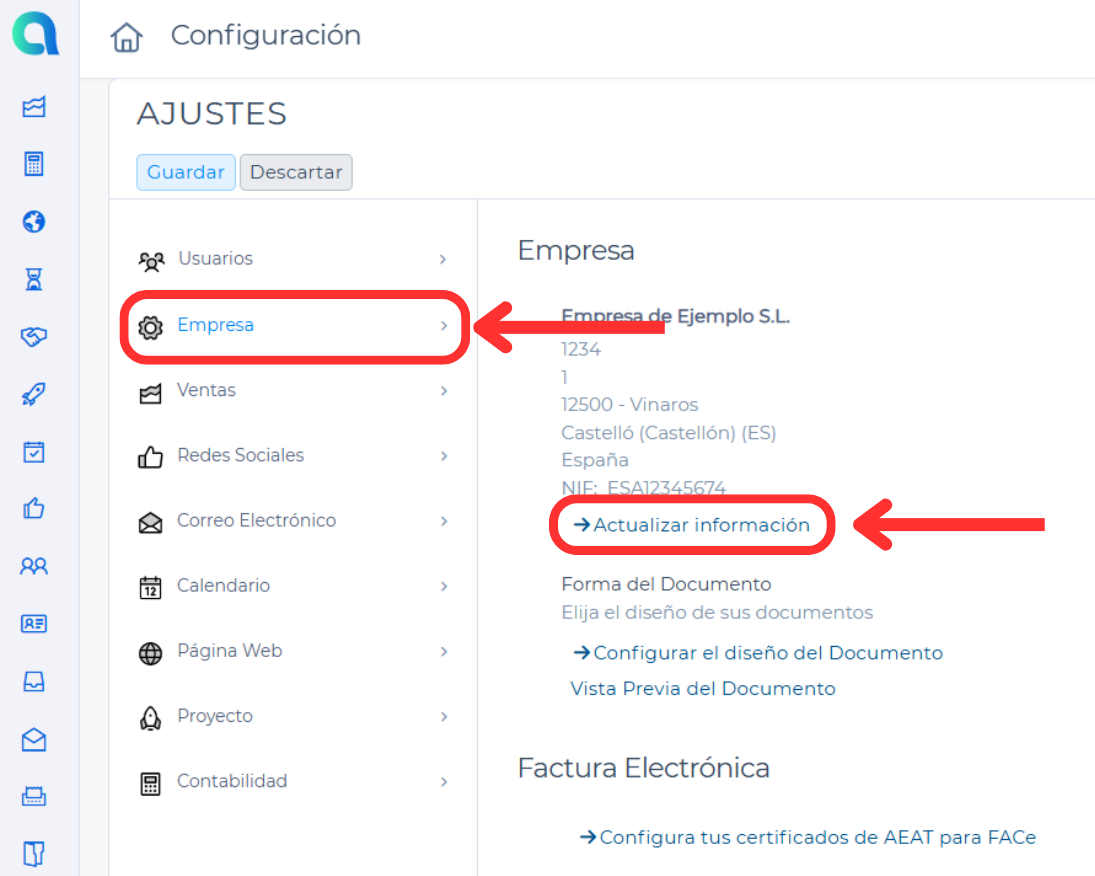
7. Dar de alta un cliente de Factura Electónica
8. Emitir y envio automático Factura electrónica