1. Inroducción
En esta documentación se explicará cómo integrar Gmail con Akua.cloud, permitiendo enviar y recibir mensajes directamente desde nuestra base de datos.
Requisitos previos:
- Una cuenta de Gmail activa.
- La contraseña de la cuenta.
- El ID del cliente de Gmail y el secreto del cliente de Gmail, que deben configurarse en Google Cloud Console.
- Con estos elementos, podrá realizar la configuración necesaria para establecer la integración de manera eficiente.
2. Crear credenciales Google Cloud Console
Para comenzar, es necesario configurar la conexión entre Google y Akua. Esto se realiza desde la Consola de Configuración de Google. Puede acceder directamente a través del siguiente enlace: Google Cloud Console, o buscar "Google Cloud Console" en el buscador de su preferencia.
Primero de todo crearemos un poyecto nuevo.
En la parte superior pulsaremos en el botón Seleccionar Proyecto:
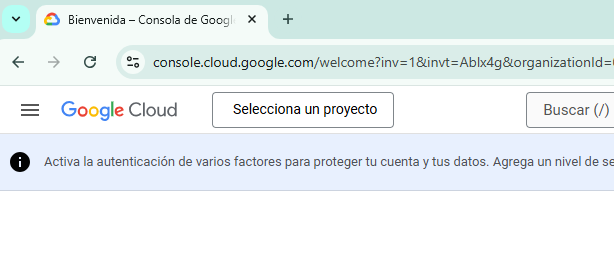
Luego en Proyecto Nuevo:
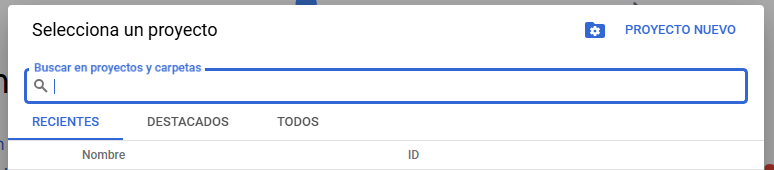
Y asignaremos el nombre que queramos y Sin Organización:

Una vez creado el proyecto nuevo,, en el menú lateral izquierdo, navegaremos a la sección APIs y servicios y, a continuación, seleccionaremos la opción Pantalla de consentimiento de OAuth:
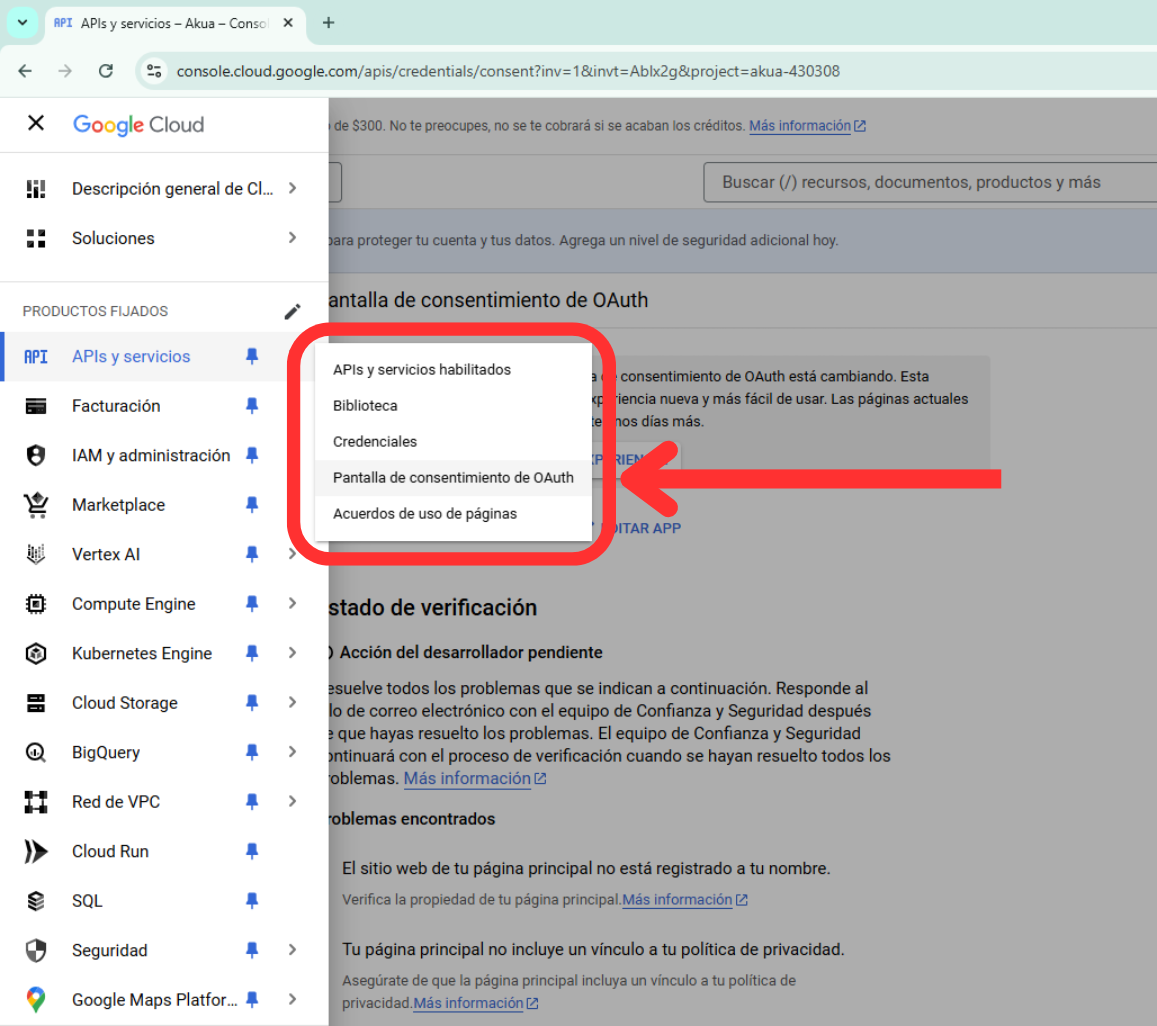
En la primera pantalla que aparecerá, seleccionaremos la opción Usuarios externos y luego haremos clic en el botón CREAR.
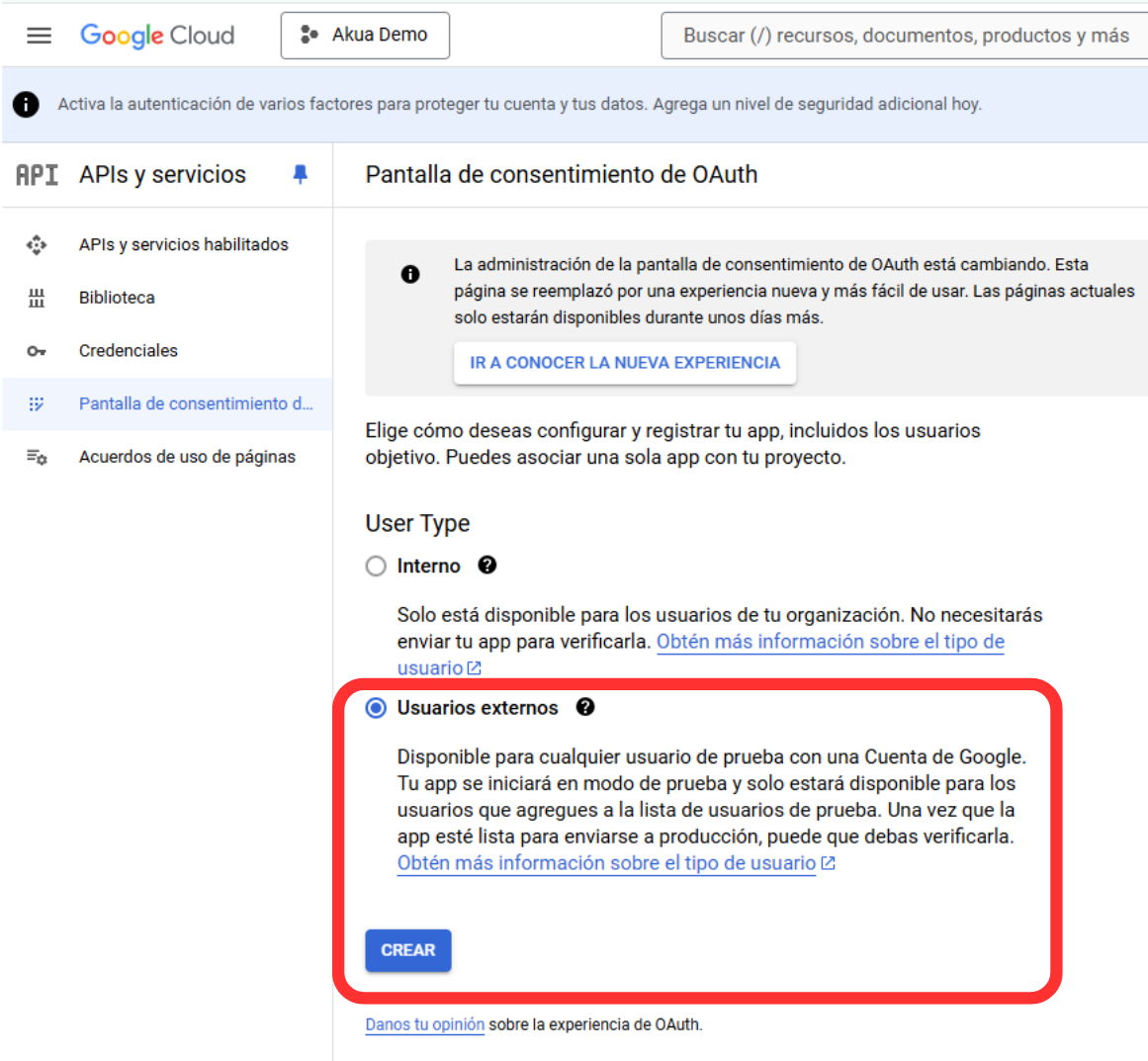
Primero introduciremos un nombre a la aplicación y luego el correo que queremos vincular, en este caso el Gmail:
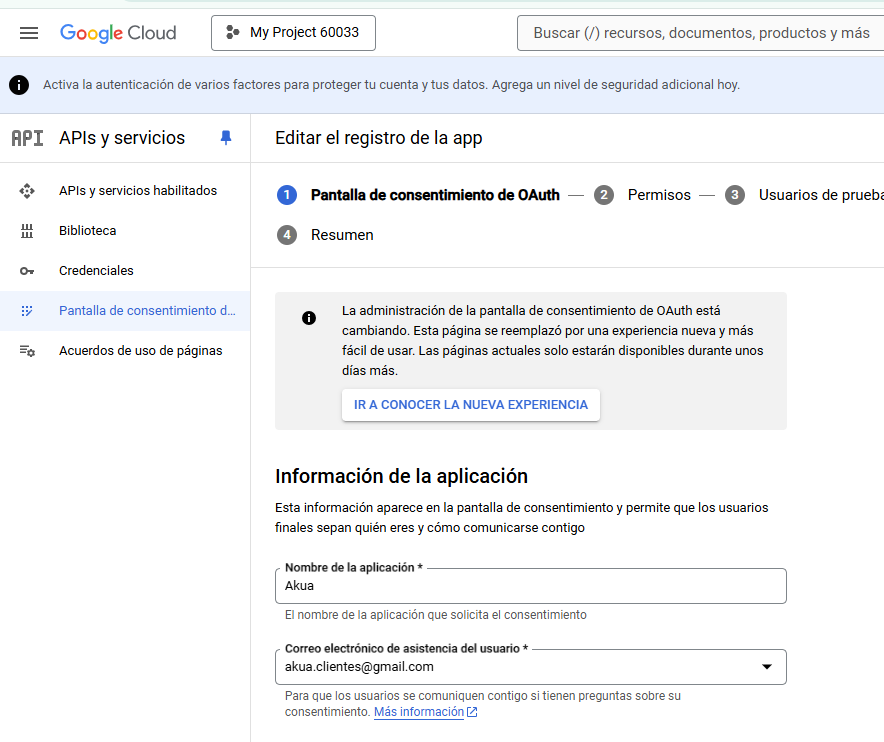
A continuación, en la siguiente pantalla, deberá ingresar los datos relacionados con su base de datos:
En los campos correspondientes, introduzca el enlace de su base de datos, asegurándose de incluir https:// al inicio y el nombre de la empresa, tal como se muestra en el ejemplo de la captura de pantalla.
- Página Principal de la Aplicación
- Vínculo a la Política de Privacidad de la aplicación
- Vínculo de las Condiciones de Servicio de la aplicación

En el apartado de dominios autoizados pondremos únicamente "akua.cloud":
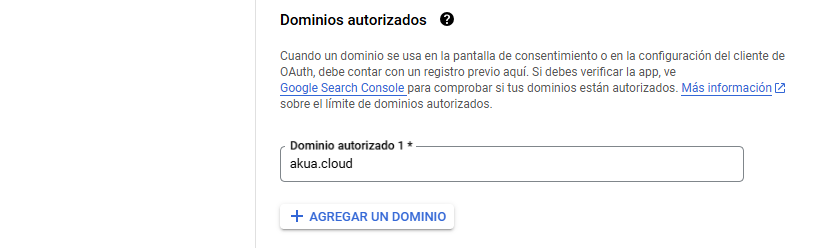
Luego añadiremos nuevamente el correo electrónico. Guardaremos y continuaremos en la siguientes pantallas.
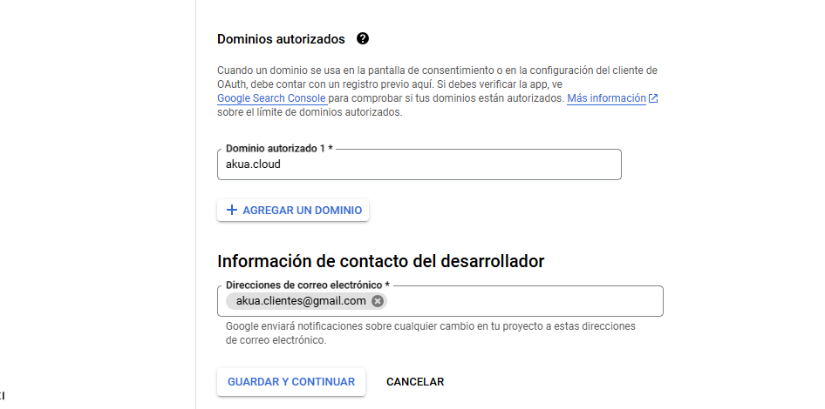
Importante, pulsaremos a VOLVER A PANEL y pulsaremos en PUBLICAR APLICACIÓN

Es importante no saltarse este paso y ya que si lo dejamos en Modo Pruebas no funcionará.
Ahora procederemos a crear las credenciales (ID y Secreto de Cliente). Para ello, en al menú lateral izquierdo y selecciona la sección Credenciales. y luego en la parte superior + CREAR CREDENCIALES:
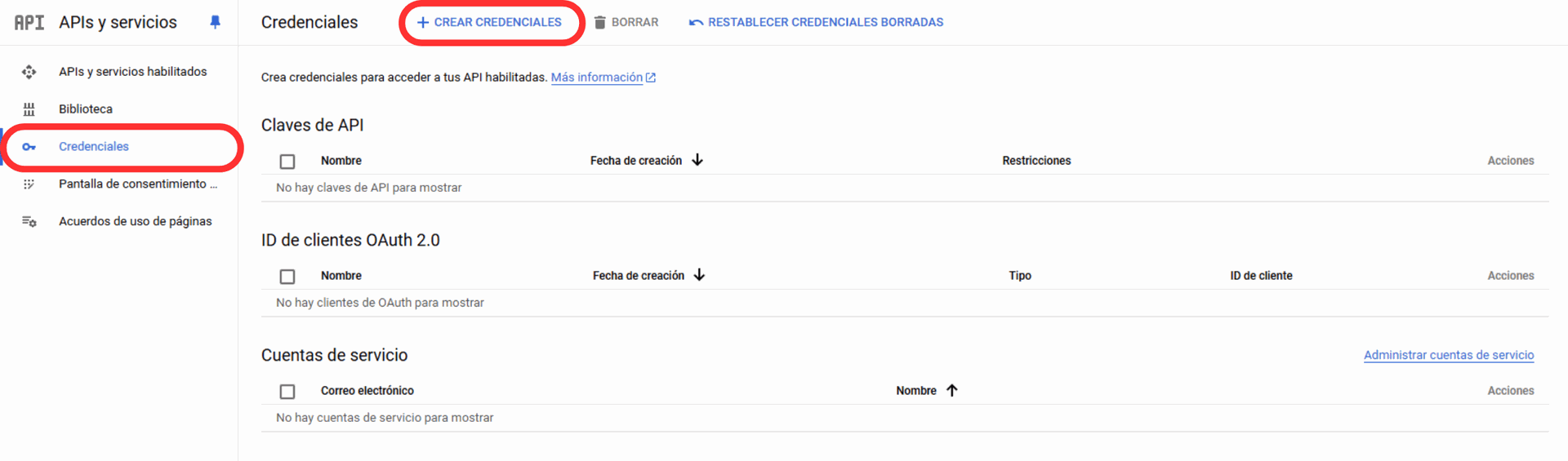
Luego pulsaremos en Crear ID de Cliente de OAuth:
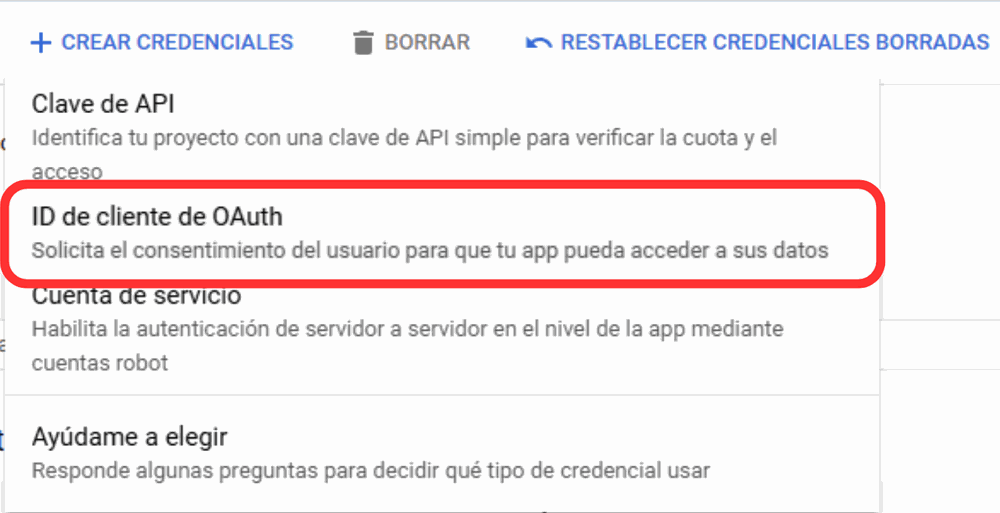
En el desplegable seleccionaremos Aplicación Web
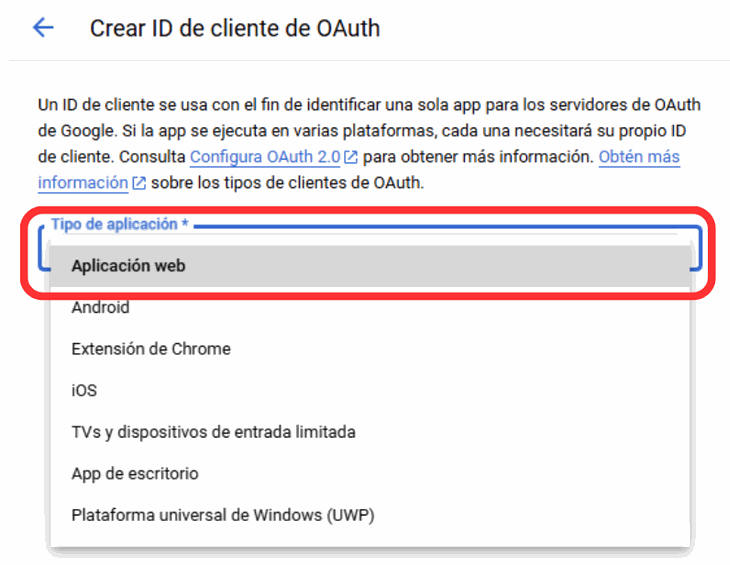
Asiganermos el nombre que queramos y en la sección de "URI de redireccionamiento autorizados", introduce la dirección de tu dominio de ákua seguido de la ruta específica para la confirmación de Google, como
https://miempresa.akua.cloud/google_gmail/confirm.
Finaliza creando las credenciales.

Una vez creado nos entregará el ID de Cliente y la Clave Secreta:
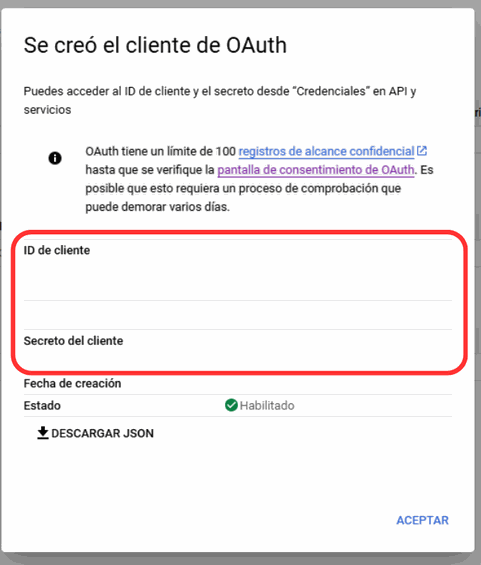
Puedes acceder a estas credenciales en cualquier momento desde: Credenciales > Nombre de la Aplicación (por ejemplo, Akua Gmail).
3. Vincular Gmail en akua.cloud
Desde la pantalla de inicio de Akua.cloud, accede al módulo de configuración. Puedes hacerlo directamente o a través del menú lateral izquierdo.
Dentro del módulo de configuración, dirígete a la sección de correo electrónico. Aquí, deberás ingresar el ID de cliente y el Secreto de cliente de Gmail. Estos datos los obtenemos en punto anterior.
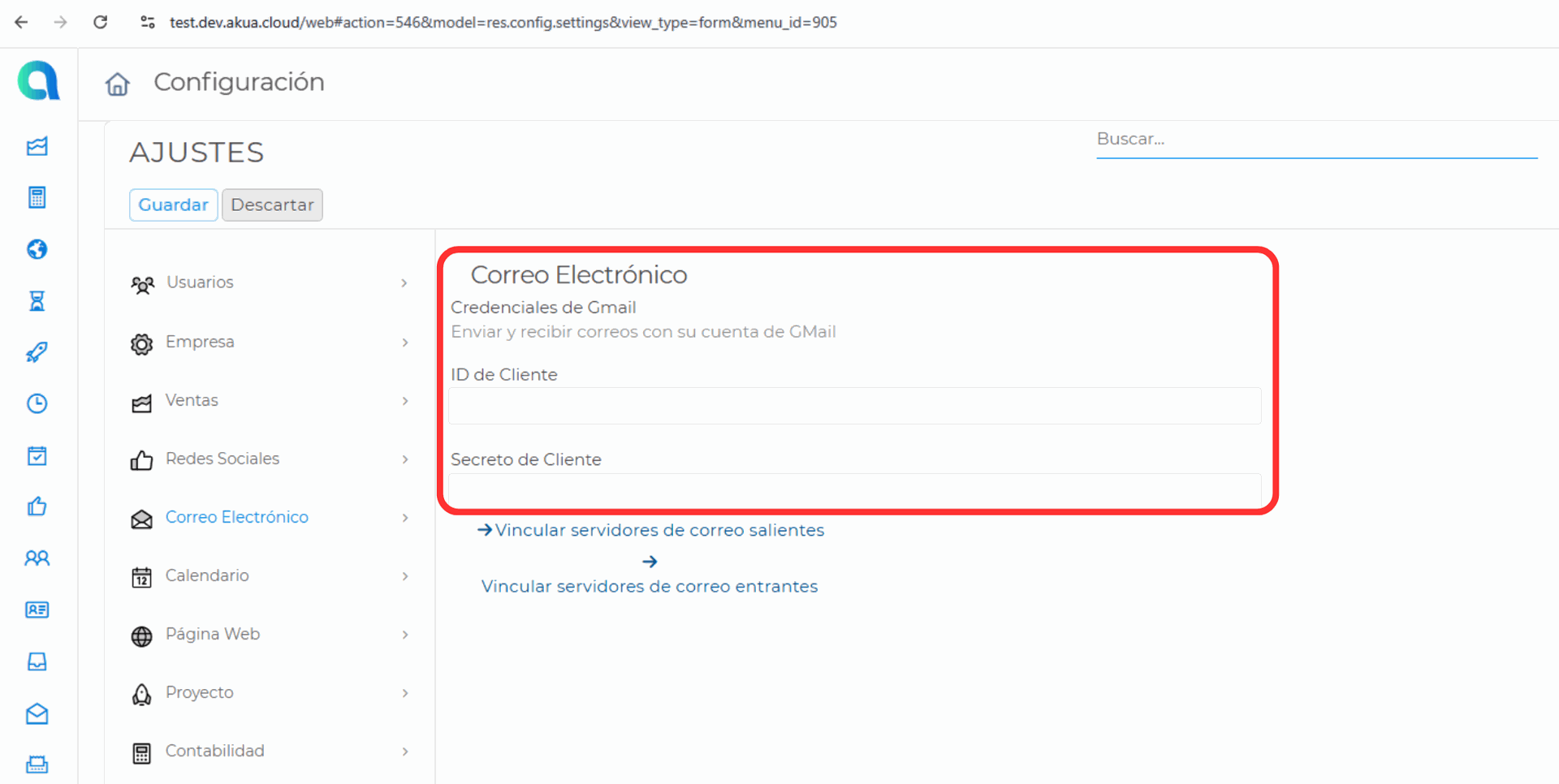
Accede a Google Cloud Console y, en el menú superior izquierdo, selecciona APIs y luego Credenciales. Busca "Gmail de Akua" donde encontrarás el ID de cliente y el Secreto de cliente. Copia estos datos y pégalos en las casillas correspondientes de la configuración en Akua.cloud. Guarda los cambios para continuar.
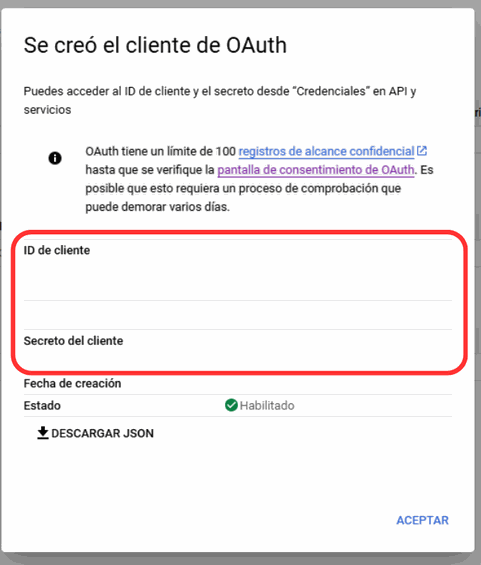
Para configurar el correo saliente, selecciona la opción "Vincular servidores de correo saliente":
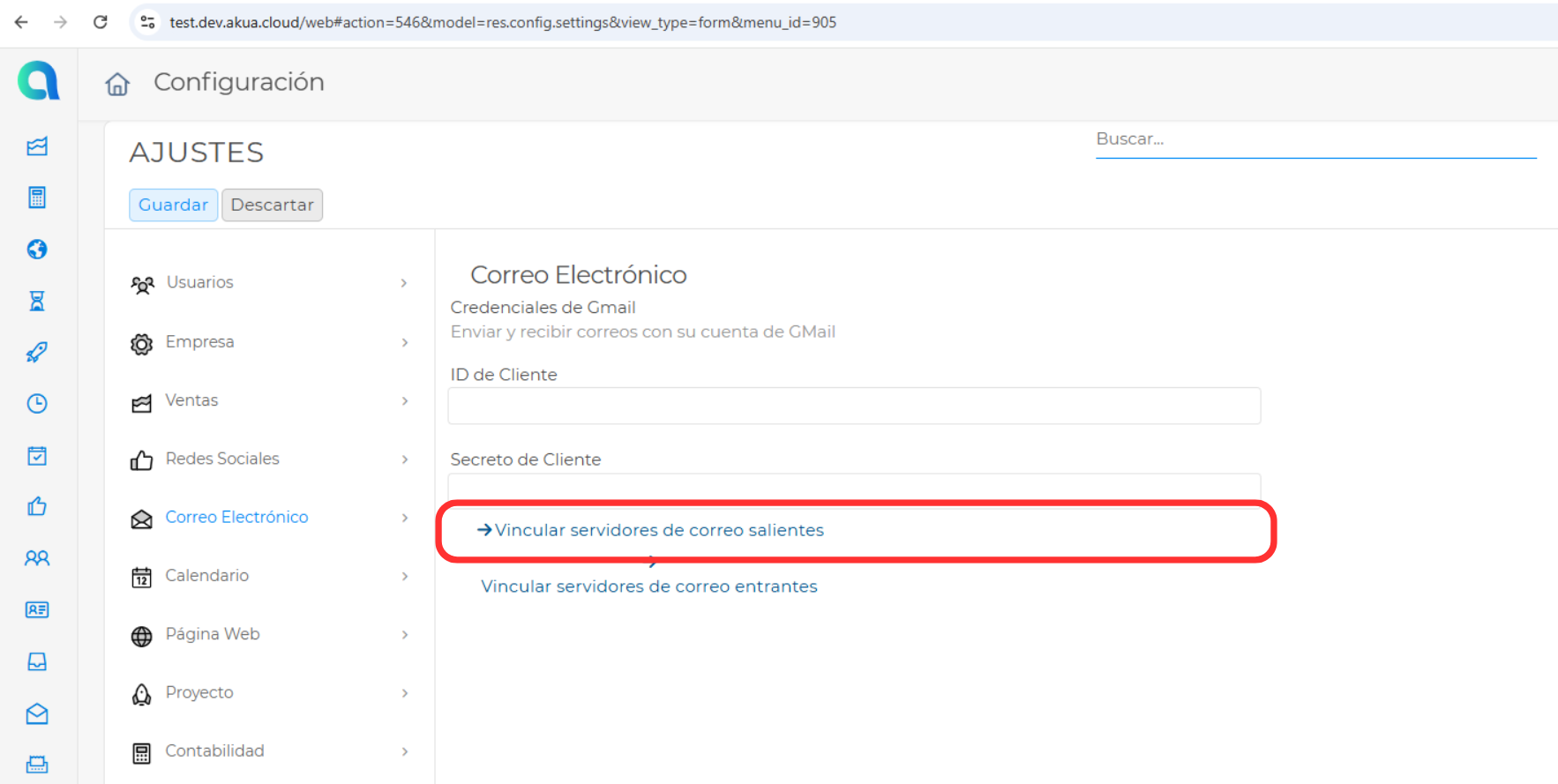
Haz clic en "Crear" en la parte superior izquierda.
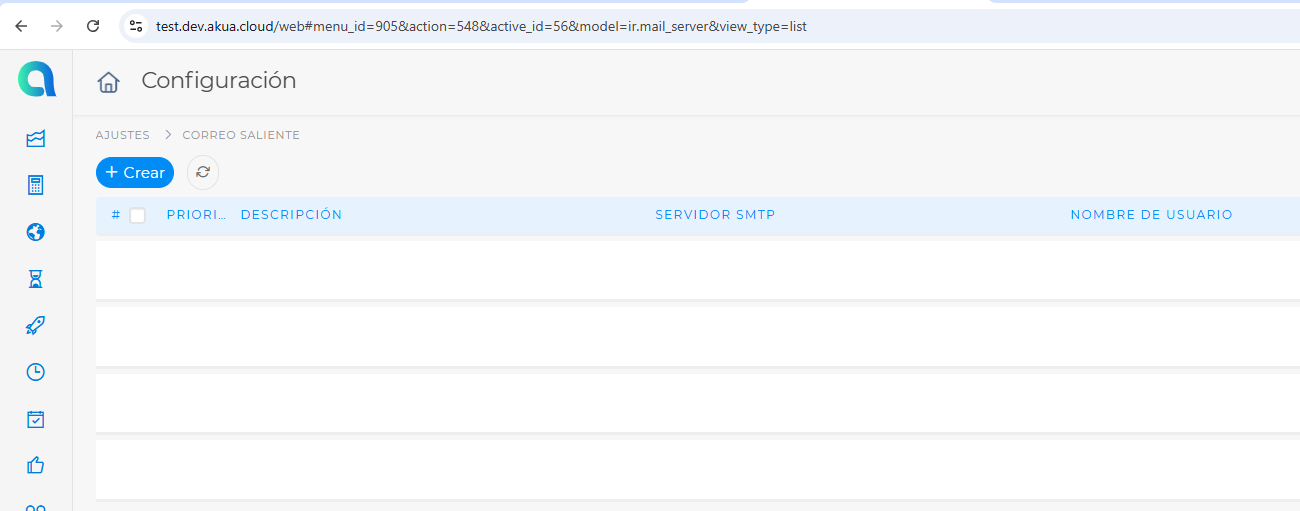
Asigna un nombre, como "Gmail Saliente", selecciona la opción de Gmail, y en la parte inferior introduce la dirección de Gmail que deseas integrar. (recomendamos la misma del usuario)
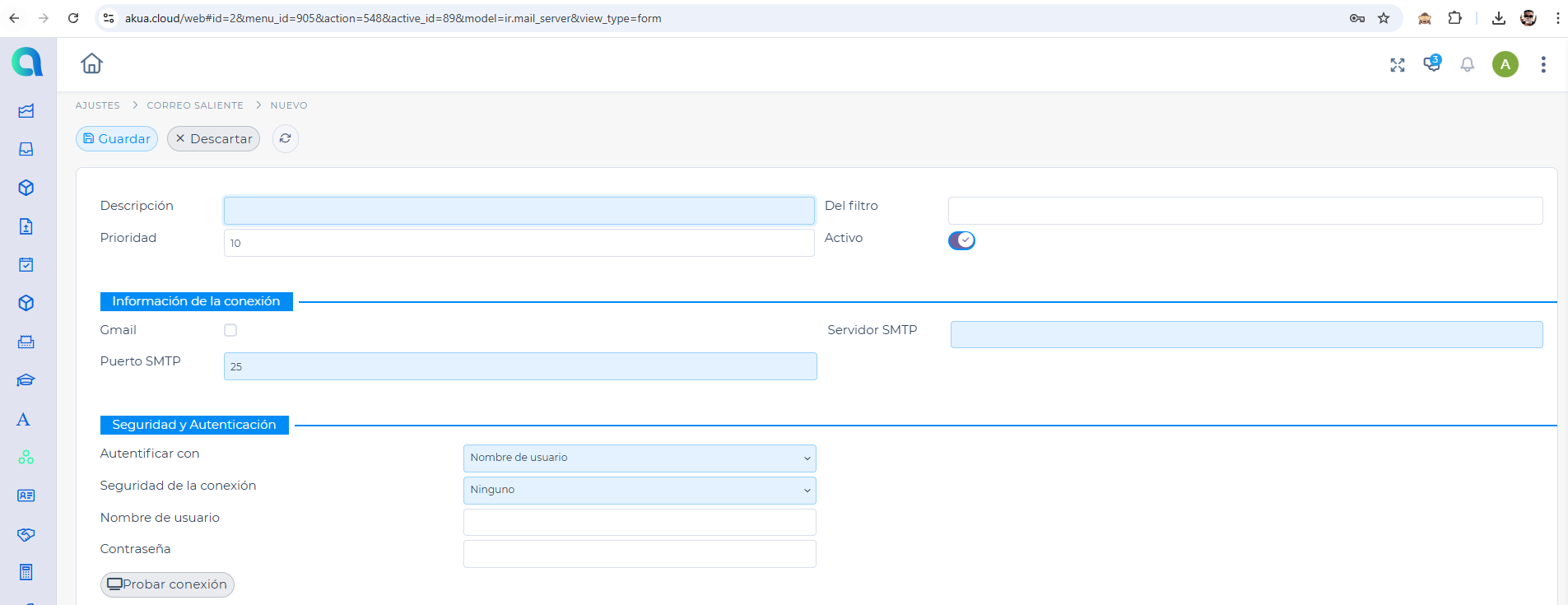
Si la cuenta de Google Cloud aún no ha sido verificada, aparecerá una pantalla de advertencia. En Configuración avanzada, selecciona "Ir a akua.cloud" y haz clic en "Continuar".
Serás redirigido de nuevo a Akua.cloud, donde verás una casilla verde que confirma que la integración ha sido exitosa. Para asegurarte, pulsa en "Probar conexión".
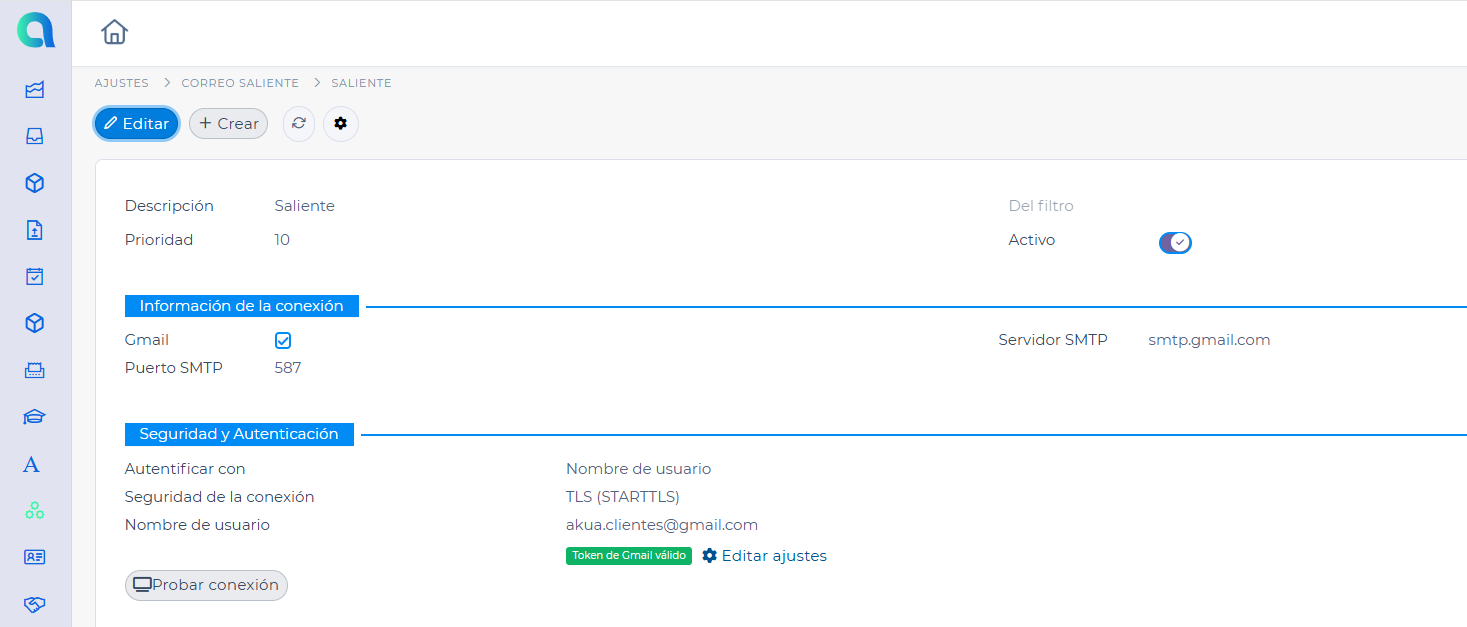
Accede nuevamente a través del menú izquierdo para configurar el correo entrante. Haz clic en el botón "Crear", asigna un nombre como "Gmail Saliente", selecciona Gmail y escribe la dirección de correo que deseas integrar. Sigue los mismos pasos que realizaste para configurar el correo saliente.
Finalmente, haz clic en "Probar y confirmar" para verificar que la configuración se ha realizado correctamente. Si todo está bien, tu correo estará completamente integrado en Akua.cloud.